 Numbers
Numbers
Use o Numbers para criar planilhas atraentes e poderosas no Mac. Mais de 30 modelos feitos pela Apple fazem com que você saia na frente ao criar orçamentos, faturas, plantéis de equipes e muitos outros. O Numbers também pode abrir e exportar planilhas do Microsoft Excel. Com o Fluxo de Atividade, ficou mais fácil do que nunca colaborar em uma planilha do Numbers e acompanhar todas as alterações ao longo do caminho.
Comece com um modelo e adicione aquilo que deseja. Selecione o texto de amostra no modelo e digite um novo texto. Para adicionar imagens, arraste um arquivo gráfico do Mac para o marcador de posição de imagem.
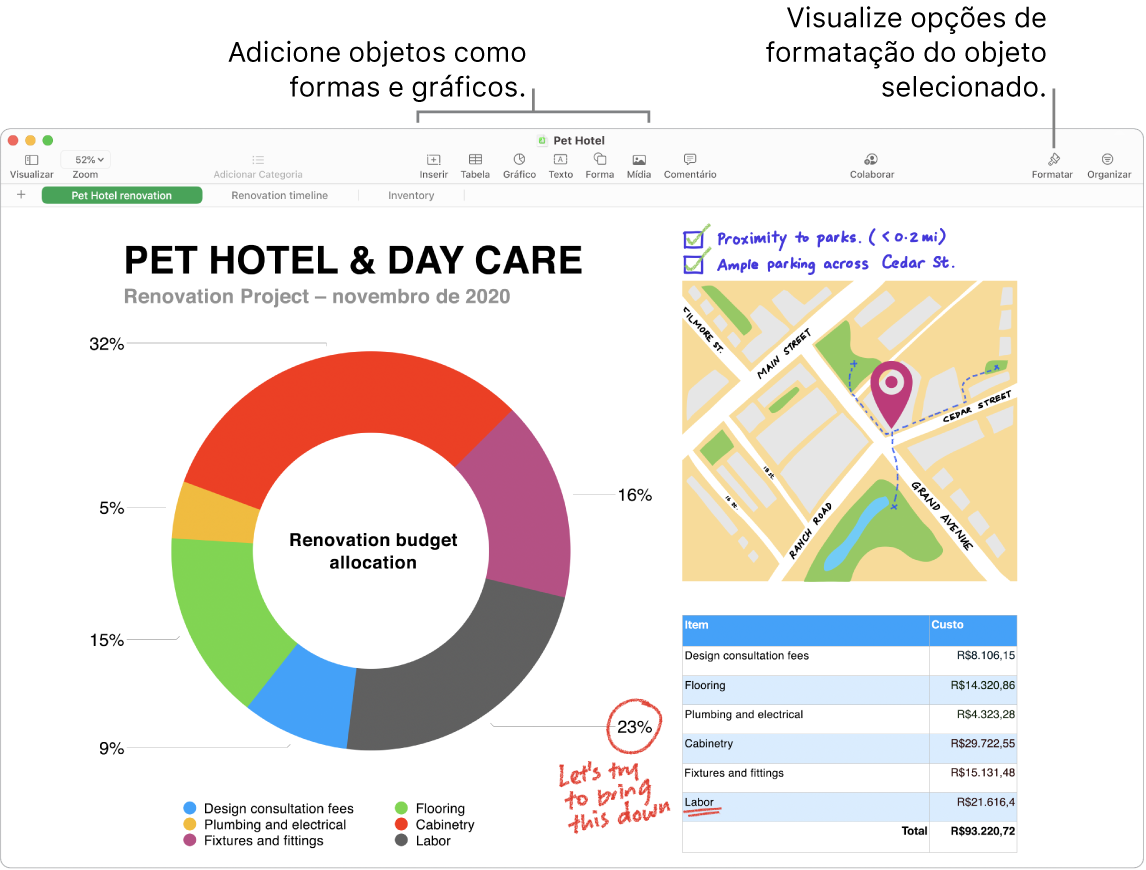
Colabore com o Mensagens. Você pode enviar um convite para colaborar no Mensagens, e todos na conversa são adicionados automaticamente à planilha do Numbers. Clique no botão Compartilhar na barra de menus, verifique se Colaborar está selecionado e clique em Mensagens. Escolha o nome do grupo que você quer adicionar como participante.
Trabalhe em equipe em tempo real. Com o Fluxo de Atividade, uma lista detalhada na barra lateral permite que você veja alterações e comentários feitos por colaboradores em uma planilha do Numbers. É fácil acompanhar cada alteração, bem como quem foi adicionado à planilha ou quais atualizações de gerenciamento de arquivos ocorreram.
Use folhas para se organizar. Use várias folhas ou abas para mostrar visualizações diferentes das informações. Por exemplo, use uma folha para o orçamento, outra para uma tabela e uma terceira para notas. Clique em ![]() para adicionar uma nova folha. Arraste uma aba à esquerda ou direita para reordenar as folhas.
para adicionar uma nova folha. Arraste uma aba à esquerda ou direita para reordenar as folhas.
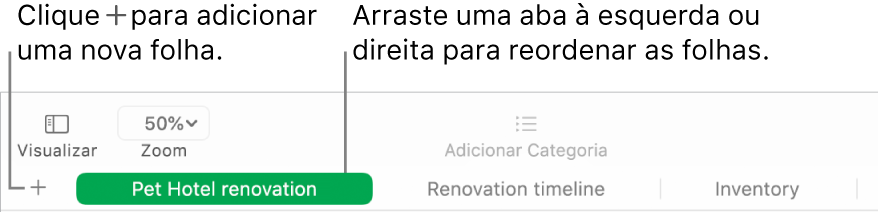
Use fórmulas rapidamente. Obtenha ajuda no app para mais de 250 funções poderosas — basta digitar o sinal de igual (=) em uma célula para ver uma lista de todas as funções e suas descrições na barra lateral. Comece a digitar uma fórmula para obter sugestões instantaneamente.
Dica: para obter cálculos instantâneos para uma série de valores, selecione o intervalo de células que contém os valores. Na parte inferior da janela, você verá a soma, média, mínimo, máximo e contagem dos valores selecionados. Clique no botão Menu ![]() na parte inferior direita para ver ainda mais opções.
na parte inferior direita para ver ainda mais opções.
Crie tabelas dinâmicas. Use uma tabela ou um intervalo de células em uma planilha como dados de origem para criar uma tabela dinâmica e use-a para analisar qualquer conjunto de dados, agrupar e resumir valores rapidamente e identificar padrões e tendências interessantes. Você pode editar o intervalo de células dos dados de origem, adicionar e organizar os dados da tabela dinâmica, criar uma captura de uma tabela dinâmica que pode ser copiada para outros apps e muito mais.
Use a Touch Bar com o MacBook Pro de 13 polegadas. Toque em Formatar, Preenchimento Automático ou Fórmula para mostrar as opções abaixo. Toque nos botões de estilo de texto e formatação para exibir mais opções de escolha de cor, justificação, ajuste e alinhamento superior e inferior de texto.

Toque em Formatação para mostrar estes botões de formatação de texto:

Toque em Preenchimento Automático para exibir estas opções de preenchimento automático:

Toque em Fórmula para exibir os botões de fórmula rápida:

Mais informações. Consulte o Manual do Usuário do Numbers.