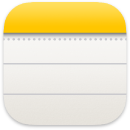 Notas
Notas
O app Notas é o melhor lugar para capturar pensamentos rápidos ou salvar notas mais longas com listas de verificação, imagens, links da web e muito mais. Os recursos de colaboração, como notas e pastas compartilhadas, menções e visualização de atividades, facilitam o trabalho com outras pessoas e mantêm você atualizado sobre o que está acontecendo em sua nota. Você também pode se manter organizado com Etiquetas ou usar Pastas Inteligentes para organizar automaticamente suas notas com base em critérios, por exemplo, se elas têm listas de verificação ou anexos, quando cada nota foi criada ou editada e muito mais. Com o iCloud, é fácil manter todos os seus dispositivos sincronizados. Assim, você sempre tem suas notas com você em qualquer dispositivo em que tenha iniciado sessão com o ID Apple.
Pedir à Siri. diga algo como: “Criar uma nova nota.”
Adicione conteúdo, bloqueie notas e compartilhe-as. Use a barra de ferramentas do app Notas para adicionar checklists, fotos, vídeos, desenhos, tabelas, links e muito mais à nota. Clique em ![]() para formatar o texto, por exemplo, adicione uma lista, faça um cabeçalho ou estilize o texto como uma citação de bloco. Clique em
para formatar o texto, por exemplo, adicione uma lista, faça um cabeçalho ou estilize o texto como uma citação de bloco. Clique em ![]() para bloquear a nota com a senha de início de sessão do MacBook Pro ou crie uma senha separada. Para compartilhar uma nota pelo Mail, Mensagens, Lembretes ou AirDrop, clique em
para bloquear a nota com a senha de início de sessão do MacBook Pro ou crie uma senha separada. Para compartilhar uma nota pelo Mail, Mensagens, Lembretes ou AirDrop, clique em ![]() , selecione “Enviar Cópia” e escolha com quem você quer compartilhar.
, selecione “Enviar Cópia” e escolha com quem você quer compartilhar.
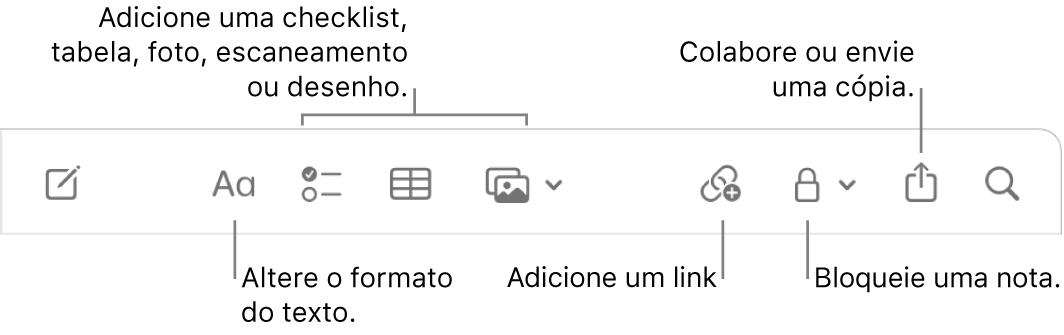
Colabore em uma nota. Você pode enviar um convite para colaborar em uma nota no Mensagens ou no Mail, ou copiar e compartilhar o link. Clique em ![]() na barra lateral, selecione Colaborar no menu e selecione Mensagens, Mail ou Copiar Link. Se você compartilhar o link no Mensagens, todos os participantes da conversa são adicionados automaticamente à lista. Depois de convidar outras pessoas para participar, você pode clicar em
na barra lateral, selecione Colaborar no menu e selecione Mensagens, Mail ou Copiar Link. Se você compartilhar o link no Mensagens, todos os participantes da conversa são adicionados automaticamente à lista. Depois de convidar outras pessoas para participar, você pode clicar em ![]() para acompanhar a atividade e gerenciar a colaboração.
para acompanhar a atividade e gerenciar a colaboração.
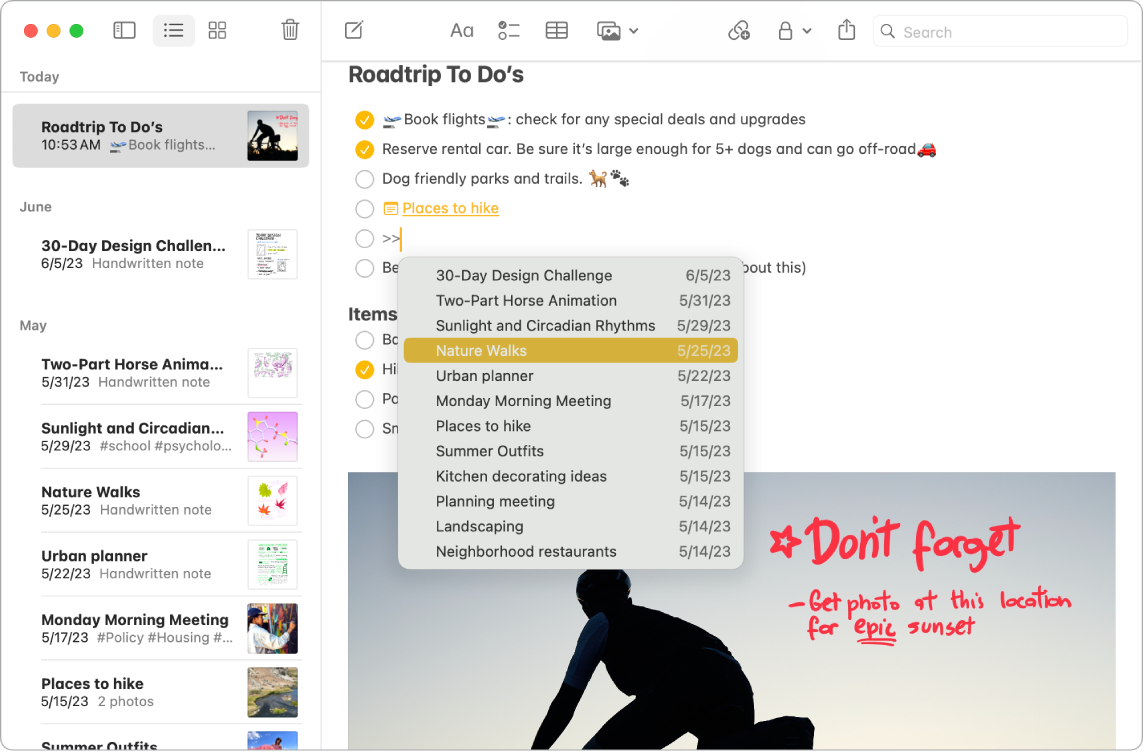
Adicione links para outras notas. Crie um link para outra nota digitando “>>” em uma nota e escolha aquela que você deseja vincular da lista. Se a nota que você quer não aparecer na lista, comece a digitar o título da nota até que apareça. Para criar um link para uma nova nota, digite o título da nova nota e clique em Criar Nota “[título da nota]”. A nova nota será aberta na lista de notas.
Adicione etiquetas. Use etiquetas em qualquer lugar do corpo da nota para categorizar e organizar as notas. Digite o símbolo # seguido pelo texto da etiqueta. Você pode visualizar as etiquetas na barra lateral para acessar rapidamente as notas com uma ou mais etiquetas específicas (como #férias or #culinária). Pastas Inteligentes personalizadas reúnem as notas em um só lugar, com base em etiquetas idênticas.
Abra uma nota no Pages. Transfira facilmente suas notas para o Pages sem ter que copiar e colar. Na nota, clique em ![]() e selecione Abrir no Pages. Depois de abrir uma nota no Pages, as edições feitas no app Notas ou no Pages são específicas dessa versão.
e selecione Abrir no Pages. Depois de abrir uma nota no Pages, as edições feitas no app Notas ou no Pages são específicas dessa versão.
Use menções. Adicione menções (digite @ seguido por um nome, como @Luana) para conectar-se diretamente a colaboradores em projetos ou ocasiões sociais. A pessoa recebe um alerta para indicar que ela foi mencionada em uma nota e pode participar imediatamente.
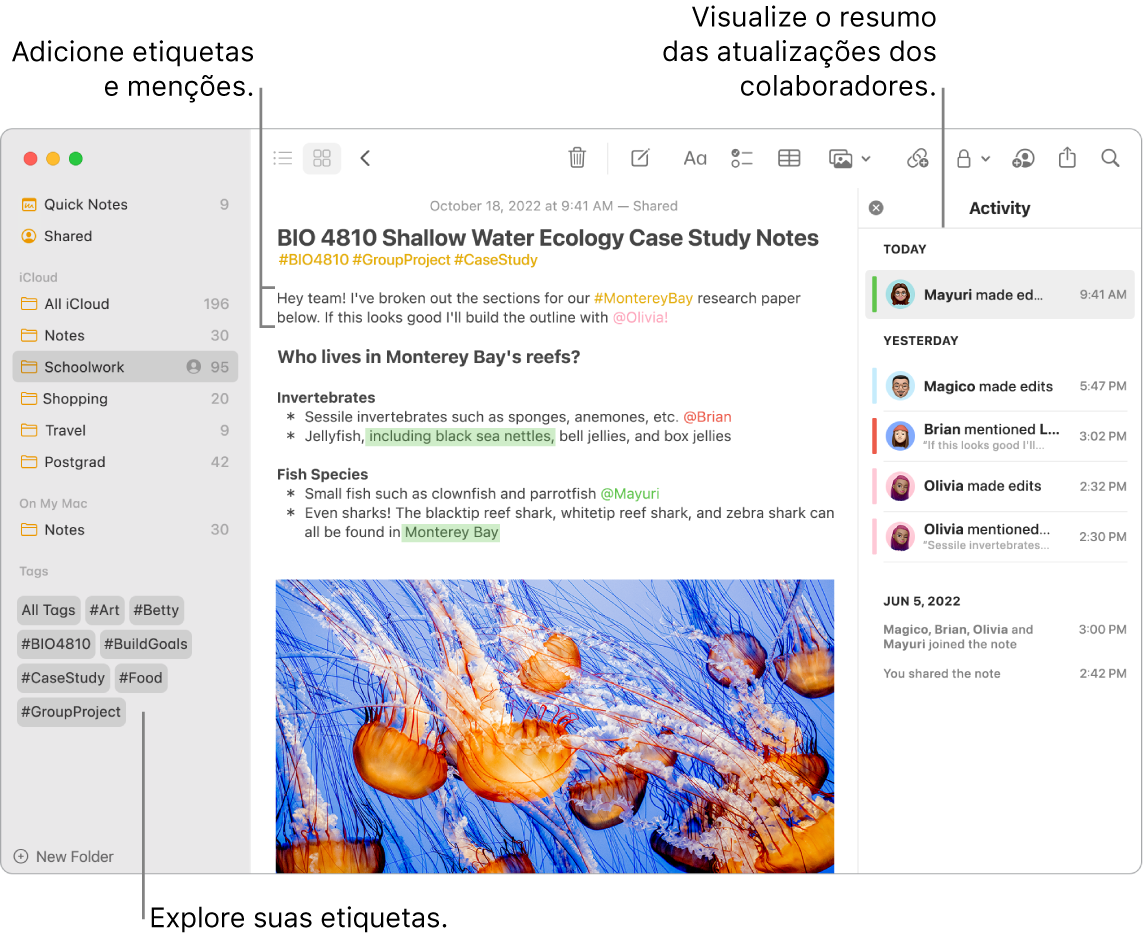
Visualize o resumo de atividade de uma nota. Veja as atualizações mais recentes sobre quem trabalhou em uma nota compartilhada na visualização de Atividade, no lado direito da janela do app Notas. Passe o dedo à direita sobre o texto da nota para visualizar chamadas do editor que mostram alterações em destaque, e a data e a hora em que a nota foi editada.
Adicione uma Nota Rápida a partir de qualquer lugar. Com a Nota Rápida, você pode criar uma nota a partir de qualquer app ou site no Mac e visualizá-la na categoria de Notas Rápidas na barra lateral do Notas.
Para criar uma Nota Rápida, mova o cursor para o canto inferior direito da tela, onde a Nota Rápida pode ser acessada como padrão como um Canto de Acesso Rápido. Ou, então, use o atalho de teclado ![]() -Q.
-Q.
Nota: Para criar Notas Rápidas usando um Canto de Acesso Rápido diferente, acesse Ajustes do Sistema ![]() > Mesa e Dock, clique em “Cantos de Acesso Rápido” e selecione um canto para atribuir uma Nota Rápida.
> Mesa e Dock, clique em “Cantos de Acesso Rápido” e selecione um canto para atribuir uma Nota Rápida.
Ajuste o tamanho ou posição da Nota Rápida (arraste um canto para redimensionar a Nota Rápida ou arraste a barra de título para reposicioná-la) para que ela não bloqueie o que você está vendo.
Personalize a barra de ferramentas. Control + clique em qualquer lugar da barra de ferramentas para abrir a janela “Personalizar Barra de Ferramentas”. Arraste seus itens favoritos para a barra de ferramentas para adequá-la ao que você desejar.
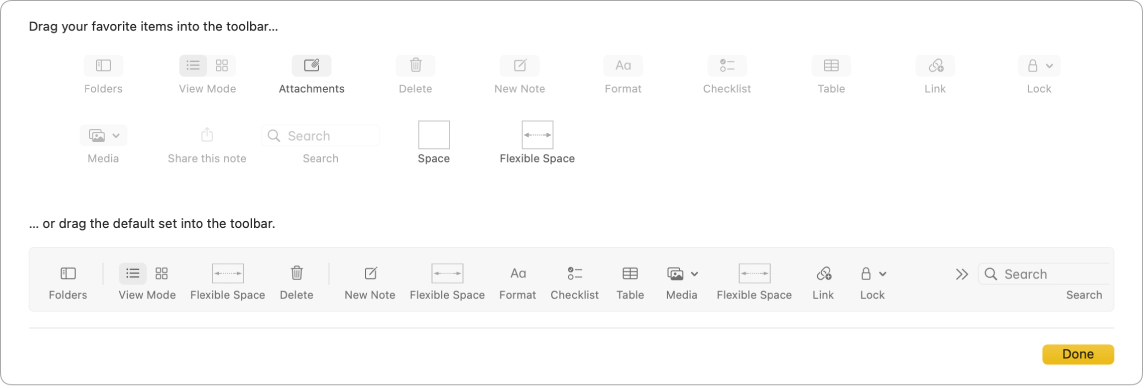
Mais informações. Consulte o Manual de Uso do App Notas.