
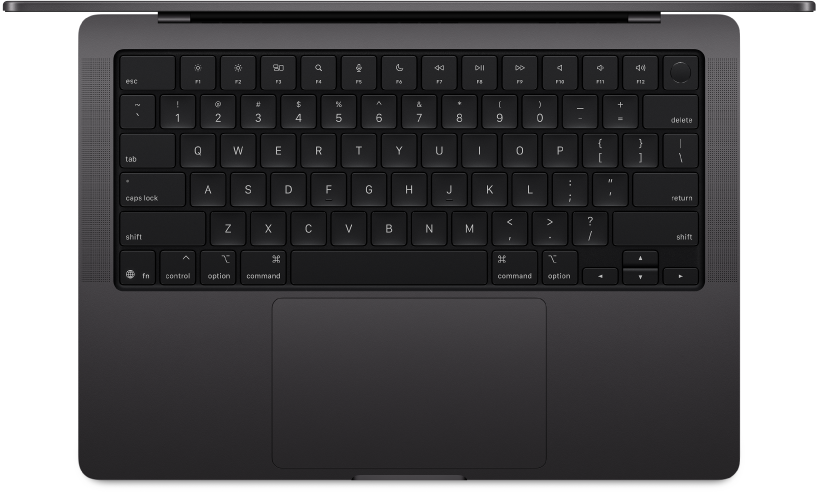
Olhe ao redor do seu novo Mac
Tenha uma apresentação rápida às portas, conectores, acessórios e outros recursos do MacBook Pro.

Deseja começar a usar?
Para ligar o MacBook Pro, levante a tela ou pressione qualquer tecla. Siga o Assistente de Configuração para deixar tudo pronto.

Se você começou a usar o Mac há pouco tempo
Saiba o que o novo MacBook Pro com o macOS Tahoe pode fazer. Se você era usuário de PC com Windows, essas dicas e truques vão ajudá-lo.
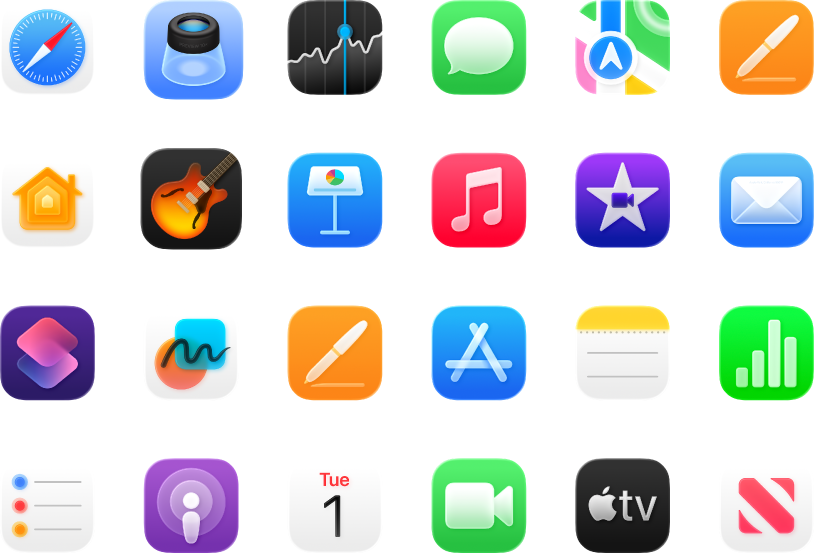
Faça mais
O MacBook Pro vem com apps integrados que ajudam você a se conectar, criar, divertir-se e muito mais.
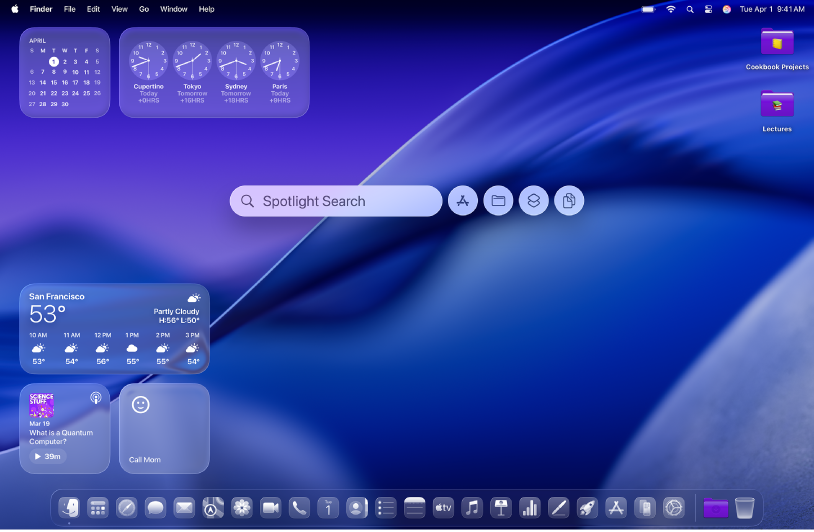
Descubra novos recursos
Descubra as novidades do macOS Tahoe e apps incluídos no Manual de Uso do Mac.
Este Manual de Introdução do MacBook Pro destina-se aos modelos de MacBook Pro produzidos atualmente. Para explorar o manual, clique em Índice na parte superior da página ou digite uma palavra ou frase no campo de busca.
Se precisar de mais ajuda, visite o site de Suporte do MacBook Pro.