Configure o Mac
Na primeira vez que o MacBook Air for inicializado, o Assistente de Configuração guiará você por passos simples, necessários para começar a usar o seu novo Mac. Caso deseje transferir seus dados de outro computador, consulte Transfira seus dados para um novo MacBook Air para obter detalhes.
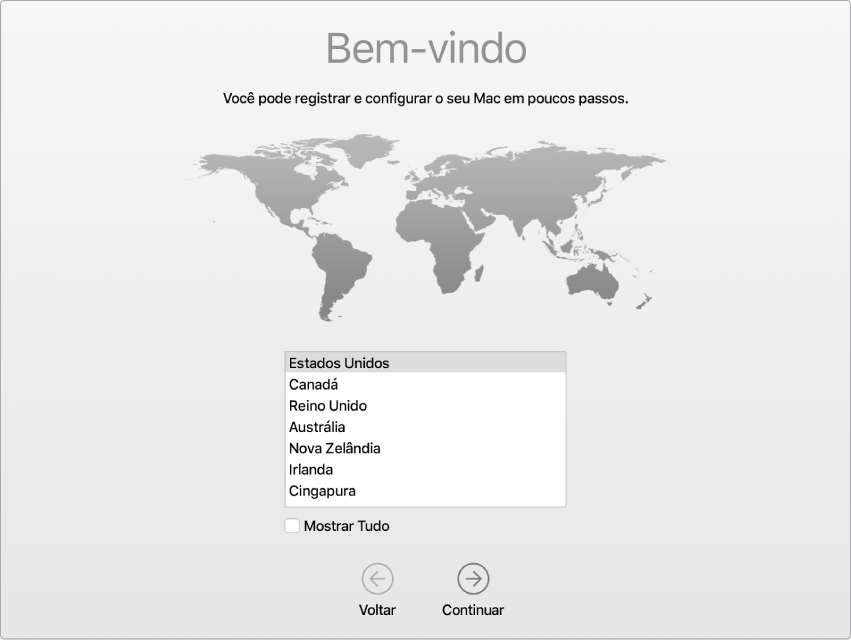
Lembre de conectar-se à rede Wi-Fi, ativar a tecnologia sem fio Bluetooth®, obter um ID Apple e iniciar a sessão no seu dispositivo. Se quiser, ative a Siri durante a configuração. Você também pode configurar o Touch ID e o Apple Pay.
Inicie uma sessão com seu ID Apple. Seu ID Apple é a conta que você usa em praticamente tudo que faz com a Apple — inclusive para usar a App Store, iTunes Store, iCloud, Mensagens e outros. O ID Apple é composto por um endereço de e-mail e uma senha. Você precisa de apenas um ID Apple para usar qualquer serviço da Apple, em qualquer dispositivo — seja um computador, dispositivo iOS, dispositivo iPadOS ou Apple Watch. É melhor ter seu próprio ID Apple e não compartilhá-lo.
Caso ainda não tenha um ID Apple, você pode criar um durante a configuração (é gratuito). Para gerenciar seu ID Apple, vá para o site da conta do ID Apple.
Caso outros familiares usem dispositivos Apple, certifique-se de que cada familiar tem seu próprio ID Apple. Você pode criar contas do ID Apple para seus filhos e compartilhar compras e assinaturas com o Compartilhamento Familiar. Consulte Conta Apple no Mac.
Importante: se você esquecer a senha do seu ID Apple, não é necessário criar um ID Apple novo. Basta clicar no link “Esqueceu o ID Apple ou a senha?” na janela de início de sessão para recuperar sua senha.
Você pode completar as tarefas de configuração rápida e facilmente no Assistente de Configuração — mas se quiser completá-las mais tarde, veja como:
Escolha uma aparência clara ou escura. Se desejar alterar a escolha feita durante a configuração do Mac, clique no ícone das Preferências do Sistema ![]() no Dock ou escolha o menu Apple
no Dock ou escolha o menu Apple ![]() > Preferências do Sistema. Clique em Geral e selecione Clara, Escura ou Automática para a aparência. Você também pode definir outras preferências de aparência aqui.
> Preferências do Sistema. Clique em Geral e selecione Clara, Escura ou Automática para a aparência. Você também pode definir outras preferências de aparência aqui.
Conecte-se ao Wi-Fi. Clique no ícone de estado do Wi-Fi ![]() na barra de menus, escolha uma rede e digite a senha, se necessário.
na barra de menus, escolha uma rede e digite a senha, se necessário.
Ative ou desative o Wi-Fi. Clique no ícone de estado do Wi-Fi ![]() na barra de menus e escolha “Ativar Wi-Fi” ou “Desativar Wi-Fi”.
na barra de menus e escolha “Ativar Wi-Fi” ou “Desativar Wi-Fi”.
Ative ou desative o Bluetooth. Clique no ícone do Bluetooth ![]() na barra de menus e selecione Ativar Bluetooth ou Desativar Bluetooth.
na barra de menus e selecione Ativar Bluetooth ou Desativar Bluetooth.
Dica: caso não veja o ícone de estado do Wi‑Fi ![]() ou o ícone do Bluetooth
ou o ícone do Bluetooth ![]() na barra de menus, você pode adicioná-los. Para Wi-Fi, escolha o menu Apple
na barra de menus, você pode adicioná-los. Para Wi-Fi, escolha o menu Apple ![]() > Preferências do Sistema e clique em Rede. Clique em Wi-Fi na lista à esquerda e selecione “Mostrar estado da rede Wi-Fi na barra de menus”. Para Bluetooth, escolha o menu Apple
> Preferências do Sistema e clique em Rede. Clique em Wi-Fi na lista à esquerda e selecione “Mostrar estado da rede Wi-Fi na barra de menus”. Para Bluetooth, escolha o menu Apple ![]() > Preferências do Sistema, clique em Bluetooth e selecione “Mostrar Bluetooth na barra de menus”.
> Preferências do Sistema, clique em Bluetooth e selecione “Mostrar Bluetooth na barra de menus”.
Configure o iCloud no MacBook Air. Com o iCloud, você pode armazenar todo o seu conteúdo — documentos, filmes, músicas, fotos e outros — na nuvem e acessá-lo de onde estiver.
Para configurar o iCloud, escolha o menu Apple ![]() > Preferências do Sistema. Inicie sessão com o seu ID Apple caso não o tenha feito ainda. Clique em ID Apple > iCloud e selecione os recursos que deseja usar. Para saber mais, consulte Acesse seu conteúdo do iCloud no Mac.
> Preferências do Sistema. Inicie sessão com o seu ID Apple caso não o tenha feito ainda. Clique em ID Apple > iCloud e selecione os recursos que deseja usar. Para saber mais, consulte Acesse seu conteúdo do iCloud no Mac.
Importante: certifique-se de iniciar sessão com o mesmo ID Apple em todos os seus dispositivos.
Configure a Siri. Você pode ativar a Siri no MacBook Air quando solicitado durante a configuração. Para saber como ativar a Siri mais tarde e obter informações sobre como usar a Siri no Mac, consulte Siri no Mac.
Configure “E aí Siri”. No MacBook Air, você pode simplesmente dizer “E aí Siri” para que seus pedidos sejam respondidos. Para ativar esse recurso no painel Siri das Preferências do Sistema, clique em “Ouvir ‘E aí Siri’” e dê comandos quando solicitado.
Configure o Touch ID. Com o MacBook Air, você pode adicionar uma impressão digital ao Touch ID durante a configuração. Para configurar o Touch ID mais tarde ou adicionar mais impressões digitais, clique no ícone das Preferências do Sistema ![]() no Dock ou escolha o menu Apple
no Dock ou escolha o menu Apple ![]() > Preferências do Sistema. Em seguida, clique em Touch ID. Para adicionar uma impressão digital, clique em
> Preferências do Sistema. Em seguida, clique em Touch ID. Para adicionar uma impressão digital, clique em ![]() e siga as instruções na tela.
e siga as instruções na tela.
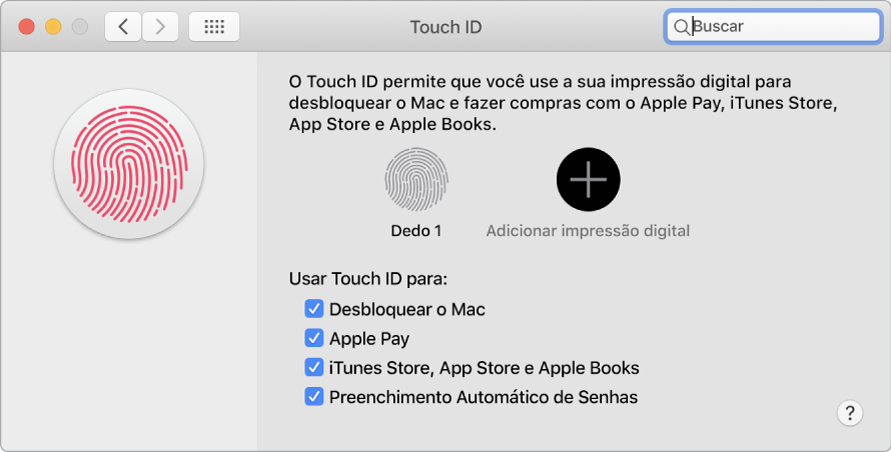
Você também pode definir opções de como deseja usar o Touch ID no MacBook Air:
Desbloqueie seu Mac (em vez de digitar sua senha)
Use o Apple Pay (consulte Use o Apple Pay no Mac)
Compre itens na iTunes Store, App Store, e Loja de Livros
Use o Preenchimento Automático de Senhas
Dica: se dois ou mais usuários compartilham o mesmo MacBook Air, cada usuário pode adicionar uma impressão digital ao Touch ID para desbloquear, autenticar e iniciar a sessão rapidamente no MacBook Air. Você pode adicionar até três impressões digitais por conta de usuário e um total de cinco impressões digitais para todas as contas de usuário do MacBook Air.
Configure o Apple Pay. Você pode configurar o Apple Pay em uma conta de usuário no MacBook Air durante a configuração. Outros usuários ainda podem pagar com o Apple Pay, mas eles devem completar a compra com um iPhone ou Apple Watch que tenha sido configurado para o Apple Pay (consulte Use o Apple Pay no Mac para obter mais detalhes). Siga as orientações na tela para adicionar e verificar seu cartão. Se você já utiliza um cartão para compras de mídias, pode ser solicitado a verificar esse cartão primeiramente.
Para configurar o Apple Pay ou adicionar outros cartões mais tarde, clique no ícone das Preferências do Sistema ![]() no Dock ou escolha o menu Apple
no Dock ou escolha o menu Apple ![]() > Preferências do Sistema. Em seguida, clique em Wallet e Apple Pay e siga as orientações na tela para configurar o Apple Pay.
> Preferências do Sistema. Em seguida, clique em Wallet e Apple Pay e siga as orientações na tela para configurar o Apple Pay.
Nota: A operadora do cartão determina se o seu cartão se qualifica para uso no Apple Pay e pode solicitar que você forneça informações adicionais para concluir o processo de verificação. Vários cartões de crédito e débito podem ser utilizados com o Apple Pay. Para obter informações sobre a disponibilidade do Apple Pay e as administradoras de cartões atuais, consulte o artigo de Suporte da Apple Bancos participantes do Apple Pay no Canadá, na América Latina e nos Estados Unidos.