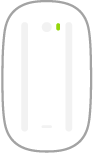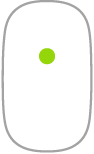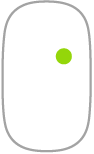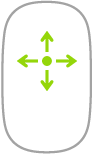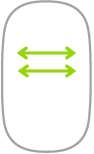Magic Mouse
É possível usar o Magic Mouse em qualquer lugar dentro do raio de alcance do computador. Quando precisar carregar o mouse ou emparelhá-lo novamente, use o Cabo de USB-C para Lightning fornecido ou o Cabo de Lightning para USB para conectá-lo ao Mac Studio.
Alguns gestos comuns que você pode usar no Magic Mouse.
Gesto | Ação | ||||||||||
|---|---|---|---|---|---|---|---|---|---|---|---|
Ligar/desligar: deslize o interruptor liga/desliga | |||||||||||
Clicar: pressione a superfície superior do mouse para clicar ou clicar duas vezes. | |||||||||||
Clique secundário (clique com o botão direito): pressione o lado esquerdo ou direito do mouse para realizar um “clique secundário” (para ativar os cliques direito e esquerdo, nos Ajustes do Sistema, clique em Mouse e selecione “Clique secundário”). Ou pressione a tecla Control no teclado ao clicar com o mouse. | |||||||||||
Rolagem 360º: passe um dedo sobre a superfície para rolar ou navegar em qualquer direção. | |||||||||||
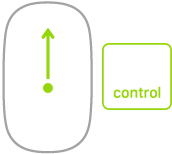 | Zoom da Tela: mantenha a tecla Controle pressionada e role com um dedo para ampliar itens na tela. (para ativar o zoom da tela, nos Ajustes do Sistema, clique em Acessibilidade, clique em Zoom e selecione “Usar gesto de rolagem com teclas modificadoras para zoom”). | ||||||||||
Passar dois dedos: passe dois dedos à esquerda ou à direita para virar páginas, passar fotos e outros. | |||||||||||
Personalize o mouse. Para configurar os ajustes, como as velocidades de rastreamento e rolagem, e para ativar ou personalizar gestos, clique em Mouse nos Ajustes do Sistema.