Aumente a produtividade com os apps Calendário, Notas, Lembretes e Atalhos
O Mac mini oferece apps integrados que ajudam você a trabalhar com mais eficiência, se organizar e gerenciar as tarefas do dia com facilidade. Clique no link na tabela para saber como aproveitar o poder da produtividade dos apps Calendário, Notas, Lembretes e Atalhos.
 Calendário Adicione vários calendários e gerencie-os em um só lugar para controlar a sua agenda. | 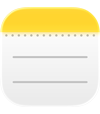 Notas O app Notas é o melhor lugar para guardar todos os tipos de nota, em qualquer momento e lugar. Inclua checklists, gravações de áudio, imagens e mais. |
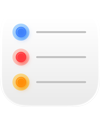 Lembretes Crie, compartilhe e organize suas listas de tarefas com o app Lembretes no Mac. |  Atalhos Crie automações poderosas que funcionem com seus apps favoritos para ter mais produtividade no dia a dia. Os atalhos podem ser executados com o Spotlight, a Siri ou até automaticamente. |
Calendário
No app Calendário do Mac, você pode adicionar calendários, criar eventos e novos lembretes, marcar tarefas como concluídas e compartilhar seu calendário para manter outras pessoas informadas.
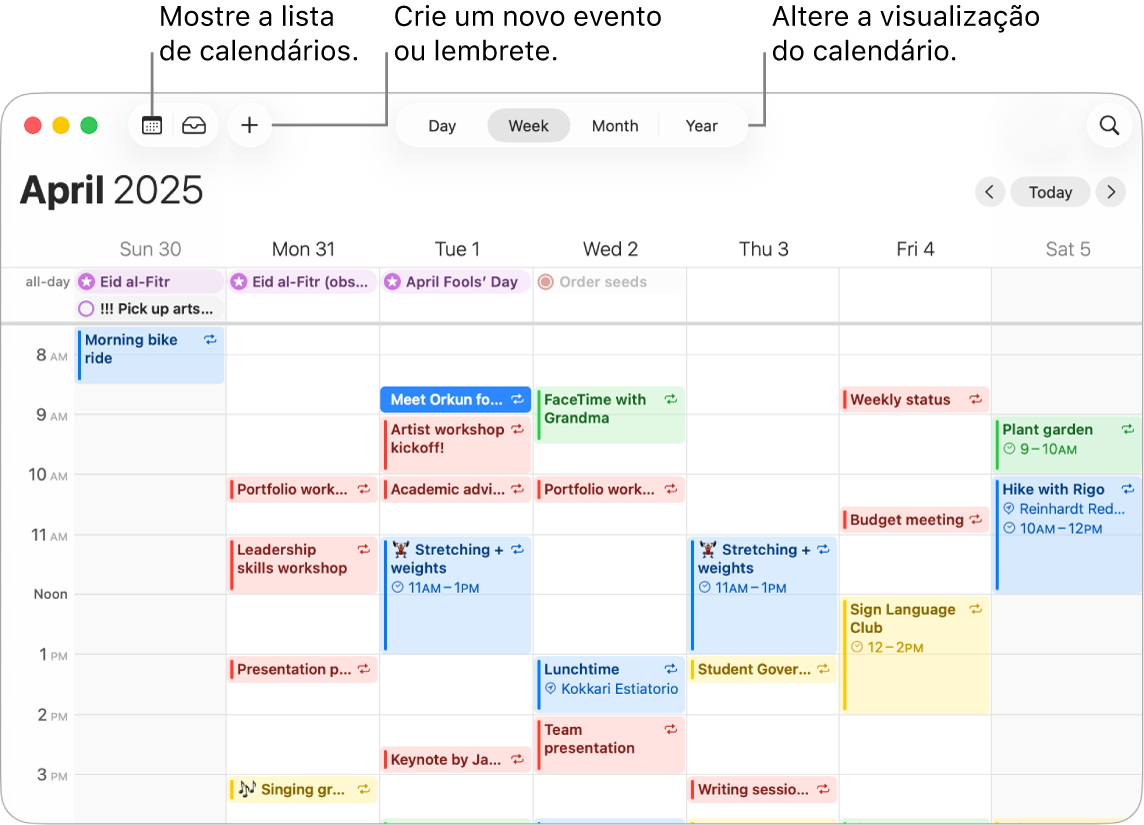
Adicione várias contas. Com o app Calendário, você pode adicionar várias contas (iCloud, Google, Microsoft Exchange e outras) e gerenciar todos os seus eventos em um só lugar. Abra o app Calendário, escolha Calendário > Adicionar Conta e siga as instruções na tela.
Adicione calendários. Você pode criar calendários separados para acompanhar programações diferentes. Por exemplo, mantenha as reuniões de trabalho em um calendário e os eventos escolares dos filhos em outro. Escolha Arquivo > Novo Calendário. Se você tiver várias contas, escolha a conta do novo calendário. Ele aparece na barra lateral. Para alterar o nome ou a cor do calendário, Control + clique nele e selecione “Obter Informações”.
Dica: você pode escolher entre mostrar todos os calendários ou apenas alguns. Clique em 
Crie eventos e lembretes. Para criar um novo evento ou lembrete, clique em 
Siri: peça à Siri algo como “Agende um almoço na quinta-feira com Raquel, Guilherme e Nina”.
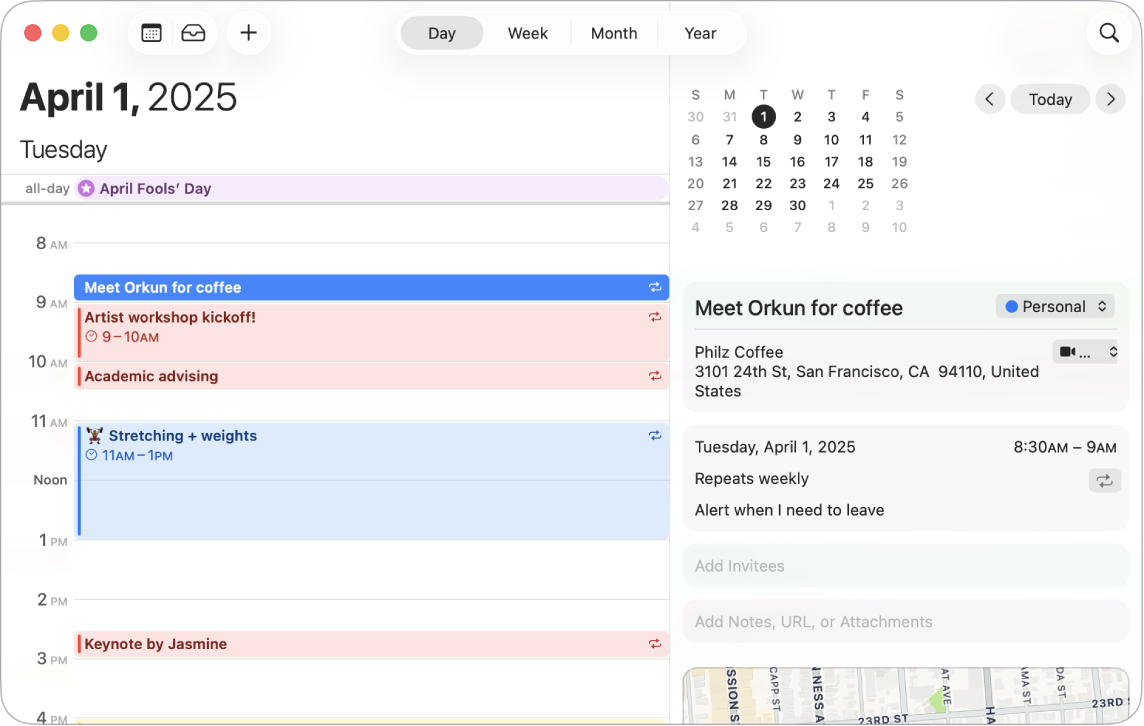
Compartilhe um calendário com outras pessoas. O iCloud facilita o compartilhamento de calendários. Control + clique em um calendário na sua conta do iCloud na barra lateral e selecione “Compartilhar Calendário”. Digite o e-mail da pessoa com quem você quer compartilhar.
Mais informações. Consulte o Manual de Uso do Calendário.
Notas
O app Notas é o lugar ideal para anotar algo e reunir o que é importante. Você pode colaborar com outras pessoas em notas, adicionar checklists, imagens e gravações de áudio e até mesmo resolver expressões matemáticas escrevendo um sinal de igual.
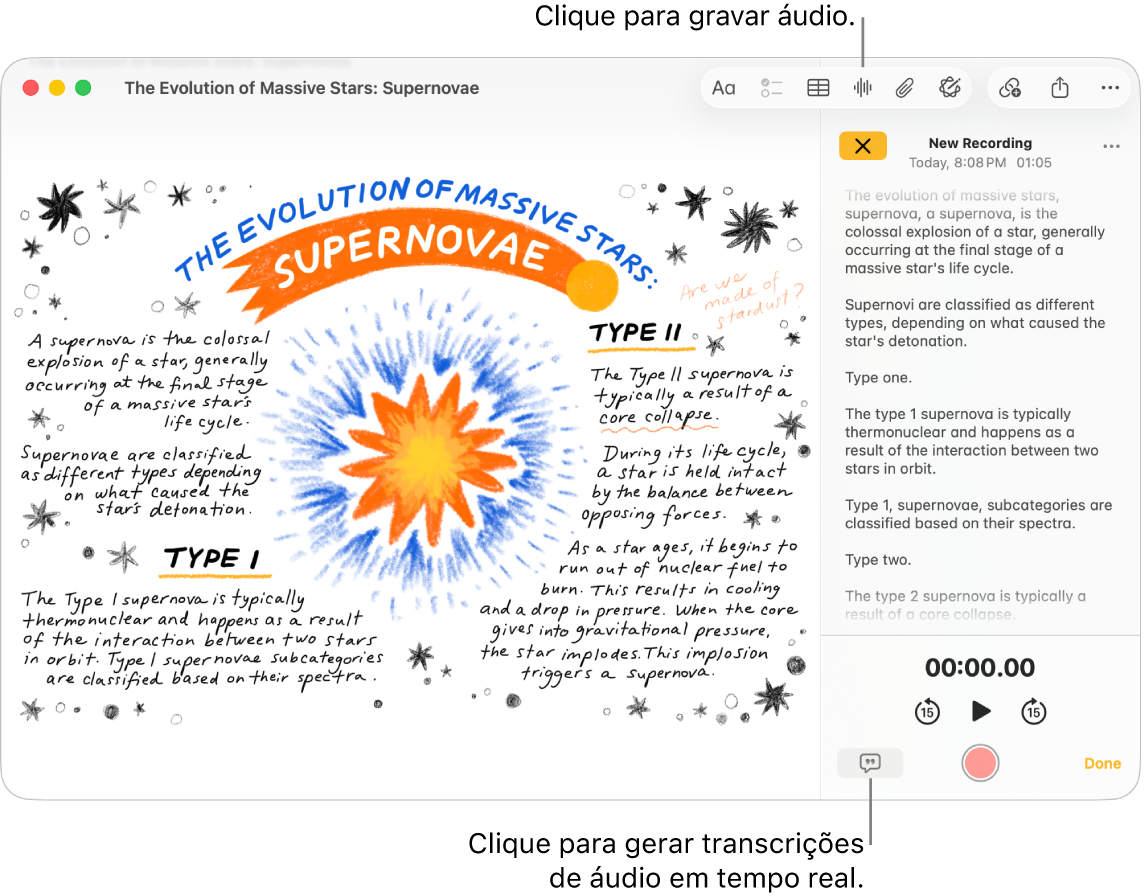
Crie ou edite uma nota. Clique em 
Formate e adicione conteúdo a notas. Você pode adicionar checklists, tabelas, imagens, gravações de áudio e muito mais às suas notas. Clique em 

Colabore em uma nota. Você pode enviar um convite para colaborar em uma lista pelo Mensagens ou Mail, ou compartilhar o link. Clique em 

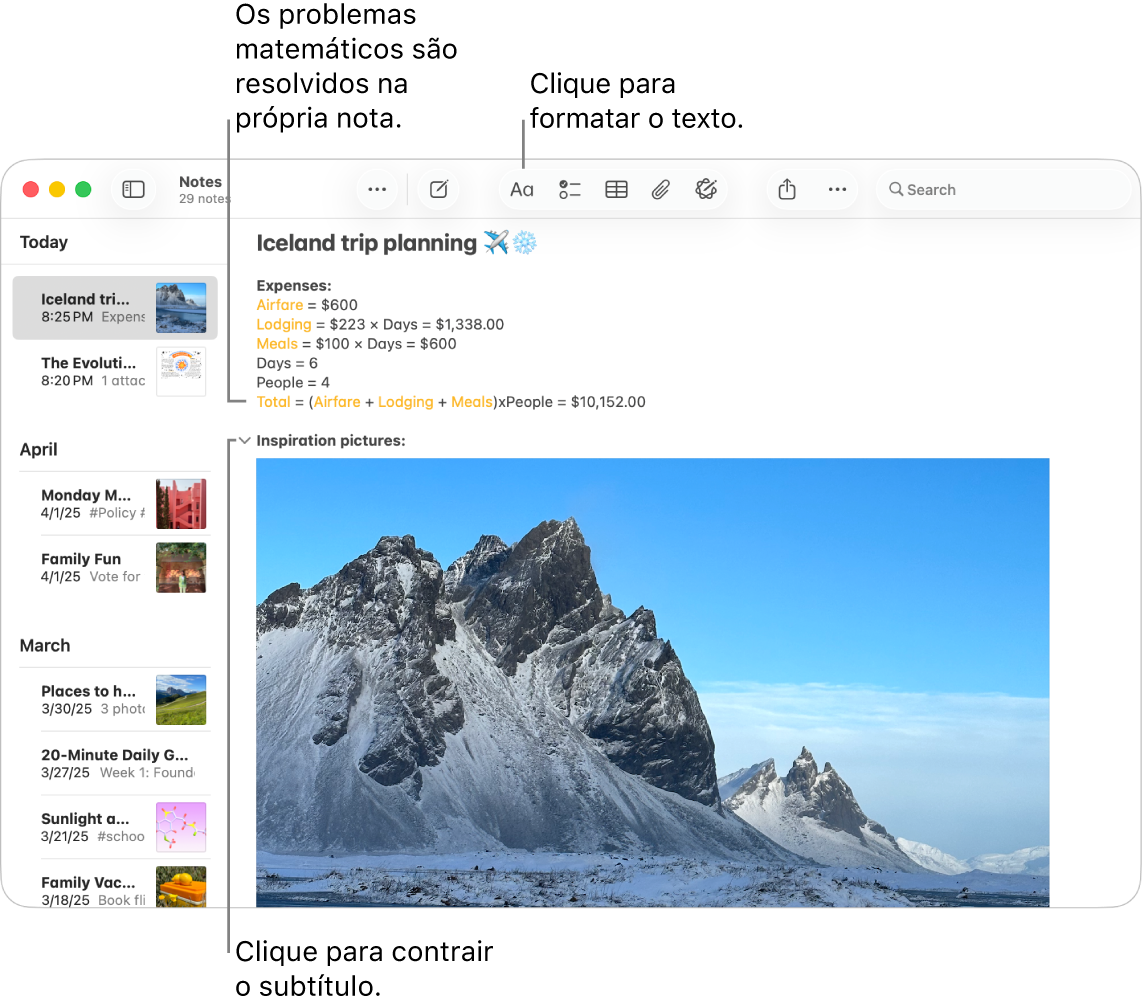
Resolva problemas matemáticos. Faça cálculos, avalie expressões e atribua variáveis, diretamente do app Notas. Para definir uma variável, insira uma palavra ou letra seguida pelo sinal de igual e o valor da variável. Para usar uma variável, ela precisa preceder qualquer expressão em que é usada. Para resolver uma expressão, insira-a seguida pelo sinal de igual.
Dica: encontre uma nota quando você precisa dela. Clique em 
Mais informações. Consulte o Manual de Uso do App Notas.
Lembretes
Consolide suas listas de tarefas em um só lugar no app Lembretes. Adicione novas tarefas, acompanhe seu progresso e compartilhe os afazeres com outras pessoas. Use o iCloud para acompanhar seus lembretes em outros dispositivos Apple.
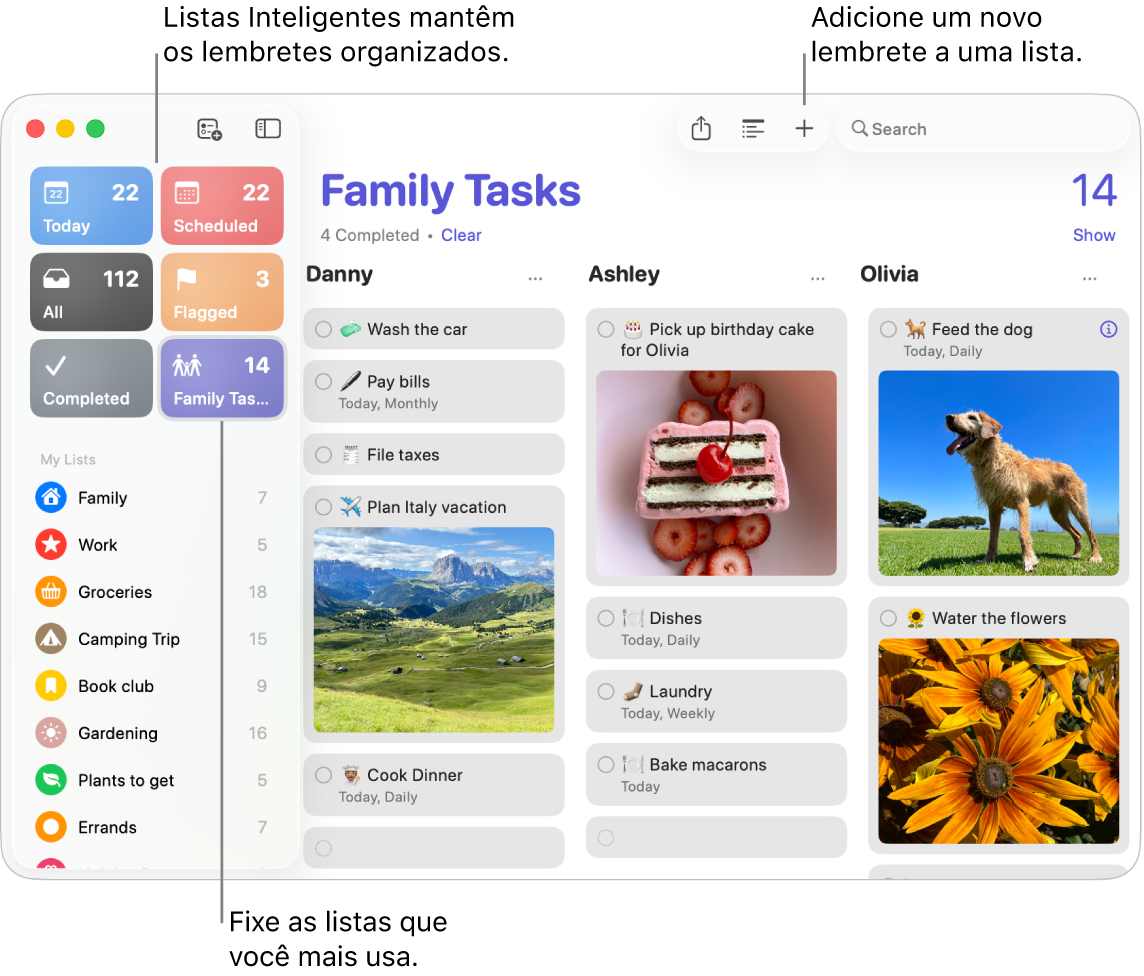
Crie uma lista de lembretes. Você pode criar uma lista para cada um de seus projetos a fim de organizar as tarefas. Com os lembretes do iCloud, você também pode criar listas de compras ou listas inteligentes personalizadas e categorizadas automaticamente com base em regras e filtros que você determinar. Para criar uma lista, escolha Arquivo > Nova Lista.
Adicione ou edite um lembrete. Clique no espaço abaixo do último item de uma lista ou clique em 

Siri: peça à Siri algo como “Lembre-me de passar no mercado quando eu sair daqui”.
Colabore em uma lista. Convide outras pessoas para colaborar em uma lista e compartilhar os afazeres. Clique em 
Dica: caso seja o organizador de um grupo de Compartilhamento Familiar, você pode criar uma Lista de Compras da Família que é compartilhada automaticamente com os membros do grupo de Compartilhamento Familiar. Consulte Crie listas de compras.
Nota: as listas de compras não estão disponíveis em todas as regiões.
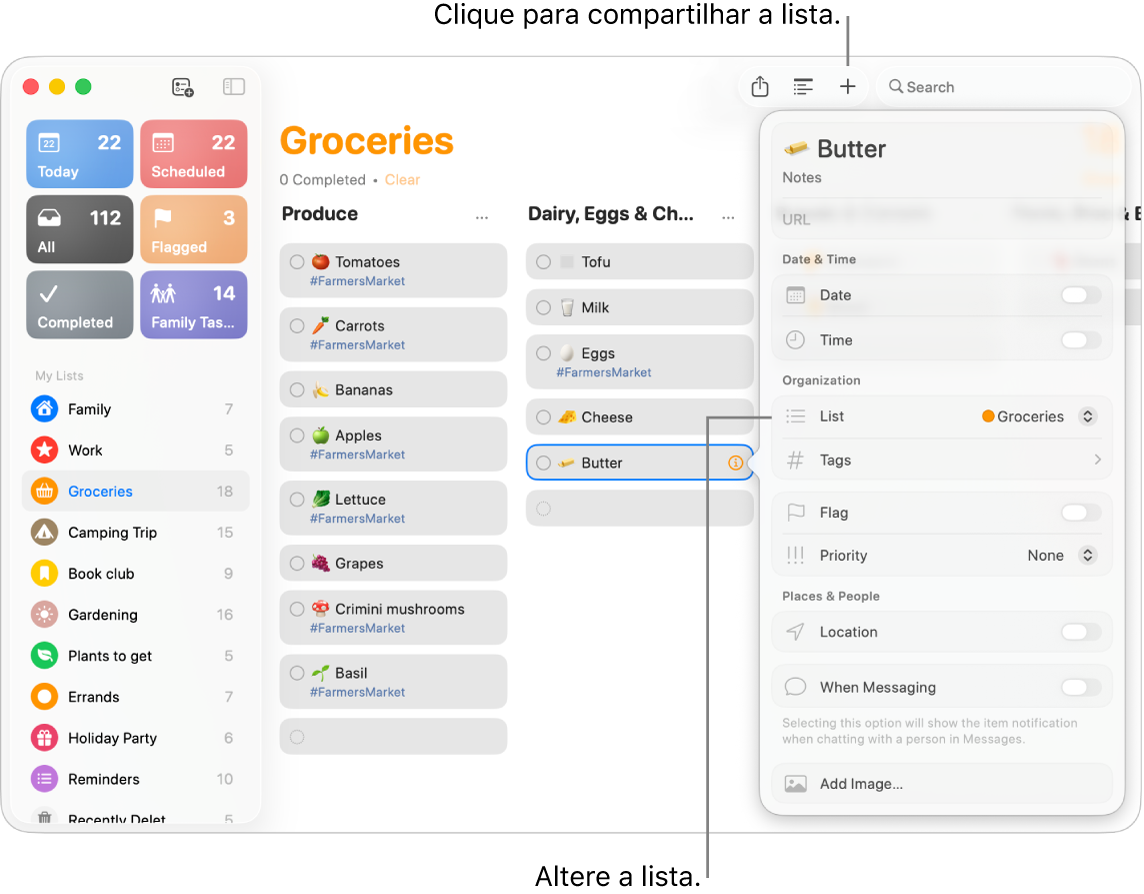
Veja o que vem a seguir. Acompanhe sempre os lembretes para nunca perder nada do que está acontecendo. Os lembretes agendados aparecem no app Calendário e nas listas Hoje e Agendados nos Lembretes. Para adicionar uma data a um lembrete, clique no lembrete, clique em Adicionar Data e selecione a data em que você quer receber o lembrete.
Mais informações. Consulte o Manual de Uso do app Lembretes.
Atalhos
Use o app Atalhos para criar automações poderosas e ter mais produtividade no dia a dia. Baixe atalhos prontos da Galeria do app Atalhos ou crie os seus próprios atalhos escolhendo entre centenas de ações integradas dos seus apps favoritos. Os atalhos podem ser executados com o Spotlight, a Siri ou até automaticamente. Assim, você pode iniciar uma ligação do FaceTime com a família, começar uma videoconferência, organizar seus arquivos rapidamente e muito mais com um clique.
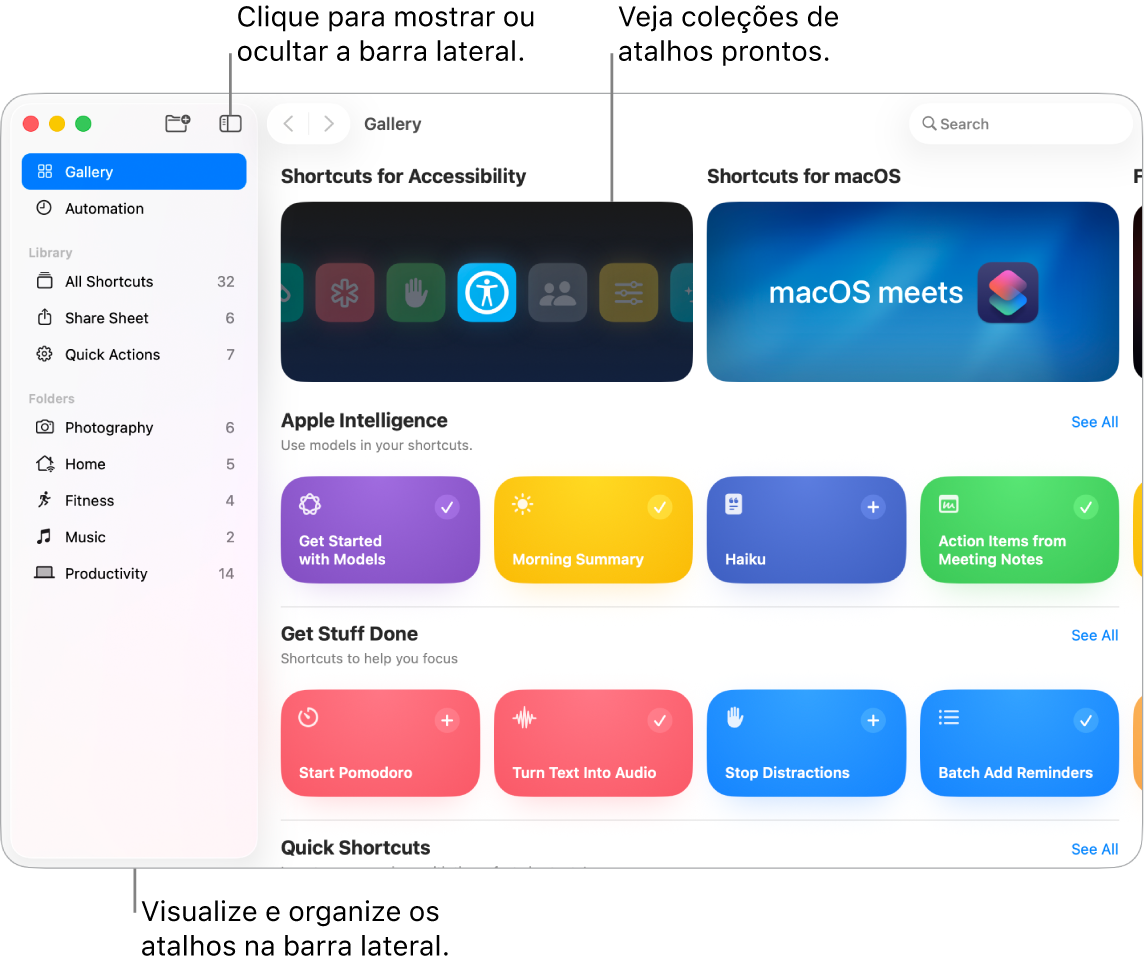
Navegue pela Galeria para encontrar atalhos. Os atalhos iniciais para uma série de tarefas comuns são agrupadas em coleções. Atalhos que você crie e atalhos prontos que você escolhe ou edita aparecem em “Todos os Atalhos”, na barra lateral.
Crie um atalho a partir da galeria. Escolha um atalho da Galeria e adicione-o aos seus atalhos. Por exemplo, na coleção Atalhos Rápidos, clique em 
Crie um atalho personalizado. Você também pode criar seus próprios atalhos. Enquanto visualiza Todos os Atalhos, clique em 
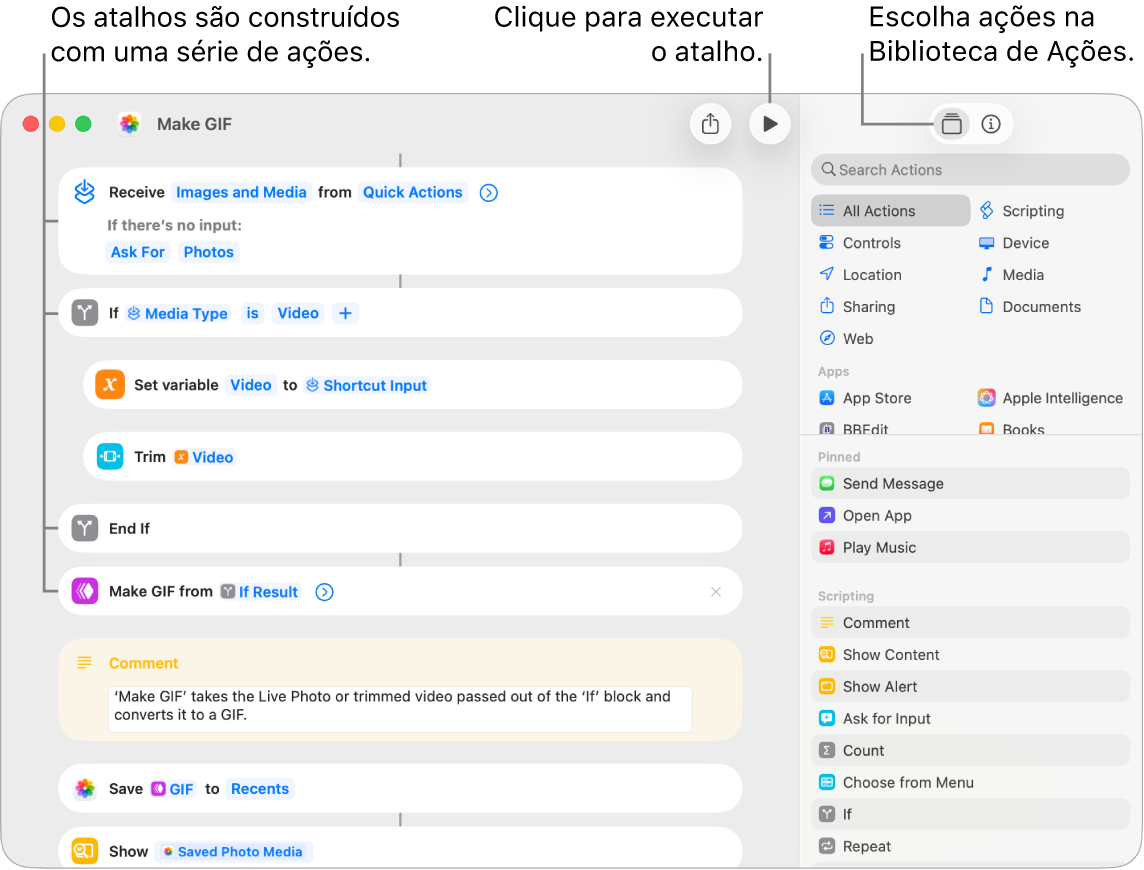
Atalhos para os seus atalhos. Você pode disponibilizar atalhos no Spotlight, na Siri ou na barra de menus para executá-los com um clique. Também é possível definir atalhos para serem executados automaticamente, por exemplo, em horários específicos ou quando você realiza ações como salvar um arquivo em uma pasta. Para escolher como executar um atalho, clique duas vezes nele, clique em 
Siri: peça à Siri algo como “Enviar a última imagem por mensagem”.
Mais informações. Consulte o Manual de Uso do App Atalhos.