
Adicionar e editar conteúdo de célula no Keynote do Mac
Há várias maneiras de adicionar conteúdo a uma tabela. Você pode digitar conteúdo novo diretamente nas células ou copiar e colar o conteúdo de outros locais nas células. Sempre é possível editar ou limpar uma célula após adicionar conteúdo a ela.
Nota: se você não conseguir adicionar conteúdo a uma tabela, verifique se ela está desbloqueada. Clique na tabela e escolha Organizar > Desbloquear (no menu Organizar, na parte superior da tela).
Adicionar conteúdo a células
Adicionar conteúdo a uma célula vazia: Clique na célula e comece a digitar.
Colar parágrafos em uma célula: Copie os parágrafos que deseja colar, clique duas vezes na célula e escolha Editar > Colar (no menu Editar na parte superior da tela).
Editar conteúdo: Clique duas vezes na célula para exibir o ponto de inserção e digite. Para mover o ponto de inserção, clique onde deseja que ele apareça na célula e digite.
Substituir conteúdo: Clique na célula e comece a digitar. O conteúdo atual é substituído.
Apagar todo o conteúdo: Clique na célula e pressione Apagar, no teclado.
Consulte Formate datas, moedas e outros tipos de dados no Keynote do Mac para saber como definir formatos específicos de dados para células.
Você também pode adicionar um objeto e inserir um link em células de tabela.
Ajustar o texto em uma célula
Se uma célula não for larga o suficiente para exibir todo o texto, você pode ajustar o texto para que ele seja mostrado em várias linhas.
Ajustar ou desajustar o texto em uma única célula: Clique na tabela, Controle + clique na célula e escolha Ajustar Texto no menu de atalho. Uma marca é exibida quando o ajuste está ativado. Para desajustar o texto, desmarque Ajustar Texto.
Ajustar o texto em uma linha, coluna ou em toda a tabela: Selecione a linha ou coluna ou selecione a tabela. Na barra lateral Formatar
 , clique na aba Texto e, em seguida, clique no botão Estilo próximo da parte superior da barra lateral. Selecione ou desmarque a opção “Ajustar Texto na Célula”.
, clique na aba Texto e, em seguida, clique no botão Estilo próximo da parte superior da barra lateral. Selecione ou desmarque a opção “Ajustar Texto na Célula”.
Limpar o conteúdo de um intervalo de células
Selecione as células que deseja apagar.
Execute uma das seguintes ações:
Remover o conteúdo, mas preservar o formato dos dados da célula, o estilo de texto e o estilo de célula: Pressione Apagar.
Remover todos os dados, formatação e estilo: escolha Editar > Limpar Tudo (no menu Editar, na parte superior da tela).
Preencher células automaticamente
Você pode preencher rapidamente as células, ou uma linha ou coluna, com a mesma fórmula, os mesmos dados ou a mesma sequência lógica de dados, por exemplo, uma série de números, letras ou datas.
Siga uma das alternativas abaixo:
Preencha automaticamente uma ou mais células com conteúdo de células adjacentes: selecione as células com o conteúdo que deseja copiar e mova o cursor sobre uma das bordas da seleção até que um puxador de preenchimento automático (ponto) apareça. Arraste o puxador sobre as células onde você deseja adicionar o conteúdo.
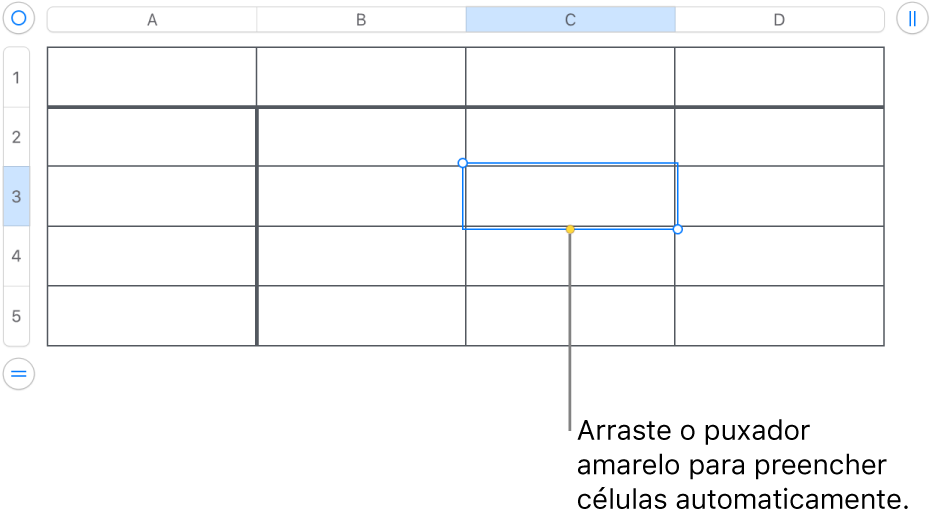
Qualquer dado, formato, fórmula ou preenchimento de célula associado às células selecionadas será adicionado, mas não os comentários. O preenchimento automático sobrescreve os dados existentes com o conteúdo sendo adicionado.
Preencha células automaticamente com conteúdo sequencial ou padrões de células adjacentes: digite os dois primeiros itens da série nas duas primeiras células do corpo (não nas células de cabeçalho ou rodapé) da linha ou coluna que deseja preencher (digite A e B, por exemplo). Selecione essas células, mova o cursor sobre uma das bordas da seleção até que um puxador de preenchimento automático amarelo (um ponto) apareça e arraste o puxador sobre as células que deseja preencher.
Você também pode preencher automaticamente as células usando um padrão de valores. Por exemplo, se duas células selecionadas contiverem 1 e 4, os valores 7 e 10 são adicionados quando você arrasta pelas duas células adjacentes (os valores são aumentados em 3).
O preenchimento automático não configura um relacionamento permanente entre células do grupo. Após o preenchimento automático, você pode modificar as células independentemente umas das outras.
Ao preencher células automaticamente, quaisquer fórmulas que refiram a essas células são atualizadas automaticamente para usar o novo valor.
Adicionar um objeto a uma célula
Você pode colar imagens, formas, linhas, gráficos e equações em células de tabela. Ao colar um objeto em uma célula, ele é adicionado como um preenchimento de imagem (fundo) na célula. Você pode alterar a forma como o objeto preenche a célula ou adicionar um texto que apareça na frente do objeto.
Nota: se você colar uma forma que contenha texto, somente o texto será colado na célula.
Selecione um objeto na apresentação (ou em outro documento) e escolha Editar > Cortar ou Editar > Copiar (o corte remove o objeto de seu local original).
Clique na célula onde deseja adicionar o objeto (pode ser uma célula que já possui texto).
Escolha Editar > Colar.
Por padrão, o Keynote redimensiona o objeto para ajustá-lo à célula. Para alterar o tamanho do objeto, na barra lateral Formatar
 , clique na aba Célula, clique na seta de abertura ao lado de Preenchimento, clique no menu local Ajustar e escolha outra opção.
, clique na aba Célula, clique na seta de abertura ao lado de Preenchimento, clique no menu local Ajustar e escolha outra opção.
Apagar um objeto de uma célula
Se uma célula contiver tanto um texto quanto um objeto, você pode apagar o objeto sem apagar o texto.
Clique na célula, na barra lateral Formatar
 , clique na aba Célula.
, clique na aba Célula.Clique na seta de abertura ao lado de Preenchimento.
Clique no menu local Imagem e escolha Nenhum.
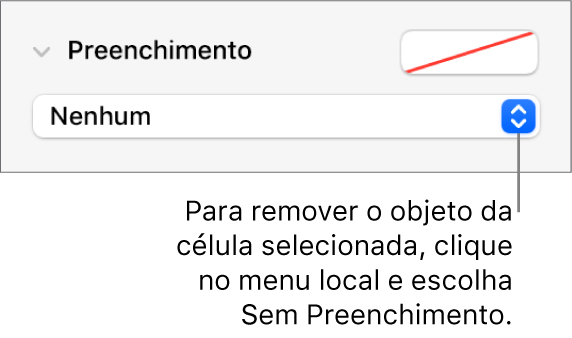
Mostrar a linha e a coluna de uma célula
Você pode destacar em azul a linha e a coluna de uma célula temporariamente, enquanto move o cursor sobre a tabela. Em uma tabela grande, isto pode ajudar a identificar a linha e a coluna de referência em células específicas.
Mantenha a tecla Opção pressionada ao mover o cursor sobre uma célula.
Copiar ou mover células
Ao copiar uma célula ou mover os dados da célula para um novo local na tabela, todas as propriedades da célula também são copiadas, incluindo seu formato de dados, preenchimento, borda e comentários.
Selecione as células que deseja copiar ou mover.
Execute uma das seguintes ações:
Mover os dados: Após selecionar as células, clique e mantenha pressionada a seleção até que as células aparentem se elevar da tabela e, em seguida, arraste-as para outro lugar da tabela. Os dados existentes são substituídos pelos novos dados.
Colar e substituir o conteúdo existente: escolha Editar > Copiar (no menu Editar na parte superior da tela). Selecione a célula mais acima à esquerda onde deseja colar os dados (ou selecione uma área com as mesmas dimensões das células que estiver colando) e escolha Editar > Colar.
Se o intervalo de dados contiver fórmulas, mas você quiser colar somente os resultados, escolha Colar Resultados de Fórmulas.
Cole um estilo de célula: Escolha Formatar > Copiar Estilo (no menu Formatar, na parte superior da tela), selecione as células onde deseja colar o estilo e escolha Formatar > Colar Estilo.
Colar o conteúdo da célula sem o estilo: Escolha Editar > Copiar, selecione as células onde deseja colar e escolha Editar > Colar com o Mesmo Estilo. As células coladas adotarão a formatação do novo local.
Colar fora de uma tabela existente ou criar uma nova tabela: Selecione as células e arraste-as para onde desejar. Uma nova tabela é criada com as células coladas.
Se você copiar um intervalo de células que inclua dados ocultos (ocultos ou filtrados), os dados ocultos também serão copiados. Se você colar em um intervalo de células com um posicionamento correspondente de células ocultas, os dados ocultos também serão colados. Caso contrário, o conteúdo oculto não será colado.