
Usar estilos de tabela no Keynote do Mac
A maneira mais fácil de alterar a aparência de uma tabela é aplicando um estilo de tabela diferente a ela, o que pode ser feito a qualquer momento.
Se você personalizar a aparência da tabela e desejar aplicar a mesma formatação a outras tabelas, é possível criar um novo estilo de tabela. O novo estilo é salvo junto com os estilos fornecidos com o tema.
O Keynote determina como criar o novo estilo de tabela baseado no estilo usado com maior frequência de certos atributos, como preenchimento da célula ou estilo da borda. Por exemplo, se a tabela usa vários tipos de fonte, o novo estilo de tabela adotará a fonte que aparece com mais frequência na tabela.
Aplicar um estilo diferente a uma tabela
Clique na tabela, em seguida, na
 barra lateral Formatar, clique na aba Tabela.
barra lateral Formatar, clique na aba Tabela.Selecione um estilo diferente nas opções na parte superior da barra lateral.
Clique nas setas à esquerda de
 e à direita de
e à direita de  se houver mais estilos disponíveis.
se houver mais estilos disponíveis.
Se você alterou a aparência da tabela antes de aplicar um outro estilo de tabela, o estilo de tabela novo manterá essas alterações. Para substituir essas mudanças ao aplicar um estilo novo, pressione Controle + clique no estilo de tabela novo e escolha “Limpar Substituições e Aplicar Estilo”.
Reverter mudanças a um estilo de tabela
Se você alterou a aparência de uma tabela (alterou as bordas das células, por exemplo), é possível reverter as alterações reaplicando o estilo original da tabela.
Clique na tabela, em seguida, na
 barra lateral Formatar, clique na aba Tabela.
barra lateral Formatar, clique na aba Tabela.Pressione Controle + clique no estilo de tabela que deseja reaplicar e escolha “Limpar Substituições e Aplicar Estilo”.
Salvar uma tabela como um novo estilo
Se você fez alterações à aparência de uma tabela e deseja salvar estas alterações, você pode criar um novo estilo de tabela que poderá usar novamente mais tarde. Não é possível adicionar novos estilos de tabela em uma apresentação compartilhada.
Clique na tabela com a formatação que deseja salvar como um novo estilo.
Na
 barra lateral Formatar, clique na aba Tabela.
barra lateral Formatar, clique na aba Tabela.Clique na seta à direita dos estilos de tabela para navegar até o último grupo de estilos e clique em
 para adicionar o seu estilo.
para adicionar o seu estilo.
O novo estilo é adicionado aos estilos de tabela na parte superior da barra lateral. Você pode arrastar os estilos para organizá-los da maneira que desejar.
Criar um estilo de tabela que use as cores de uma imagem
Você pode criar um estilo de tabela que corresponda às cores de uma imagem particular. Isso pode ser útil quando você quiser fazer uma conexão visual entre os dados na tabela e o assunto da imagem.
O novo estilo tem um título de tabela, uma linha e uma coluna de cabeçalho e uma linha de rodapé, todos com cores coordenadas com a imagem. Ao aplicar o novo estilo a uma tabela selecionada, ele aplicará as cores desses atributos à tabela (se a tabela os contiver).
Clique em qualquer tabela na apresentação ou clique no
 na barra de ferramentas e adicione uma tabela.
na barra de ferramentas e adicione uma tabela.Na
 barra lateral Formatar, clique na aba Tabela.
barra lateral Formatar, clique na aba Tabela.Navegue até uma imagem em qualquer local do computador.
Para navegar pelas fotos, clique em
 na barra de ferramentas.
na barra de ferramentas.Arraste a imagem para os estilos de tabela na barra lateral.
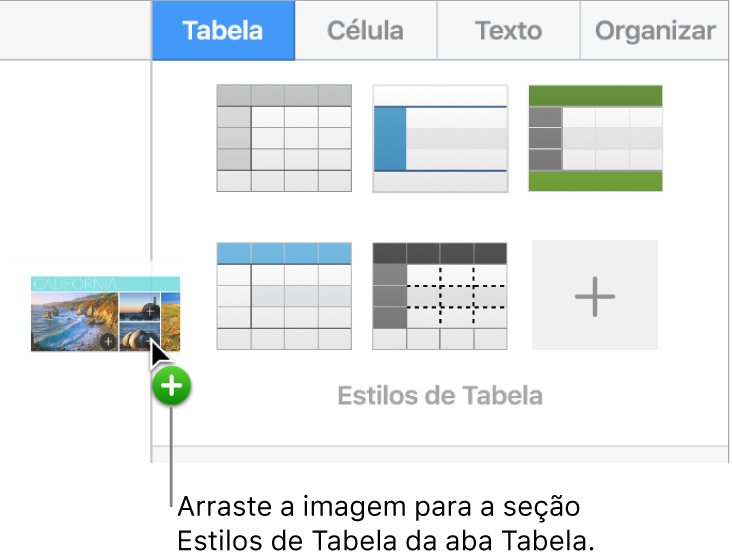
Opcionalmente, você pode pressionar Controle + clicar em um estilo de tabela na barra lateral, escolher “Criar Estilo a partir de Imagem” no menu de atalho e buscar uma imagem.
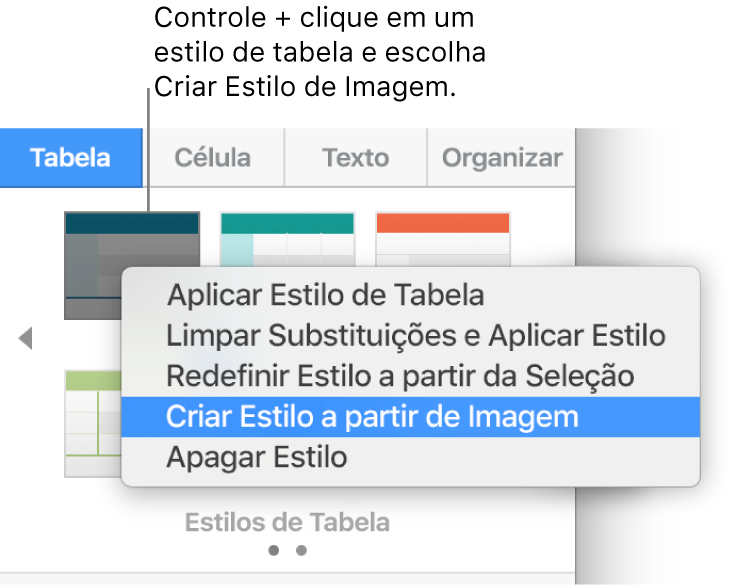
Um novo estilo de tabela com cores provenientes da imagem será adicionado aos estilos de tabela na parte superior da barra lateral; o estilo no qual você pressionou Controle e clicou para abrir o menu local não será substituído.
Para aplicar o novo estilo à tabela selecionada, clique nele na barra lateral – ele não é aplicado automaticamente ao ser criado.
Redefinir um estilo de tabela
Para alterar rapidamente a aparência de todas tabelas que usam o mesmo estilo, você pode redefinir o estilo.
Selecione uma tabela que use o estilo que você deseja atualizar e modifique sua aparência conforme o desejado.
Clique na tabela que você acabou de modificar (caso não esteja mais selecionada).
Na
 barra lateral Formatar, clique na aba Tabela.
barra lateral Formatar, clique na aba Tabela.Na parte superior da barra lateral, pressione Controle + clique no estilo que deseja redefinir e escolha “Redefinir Estilo a partir da Seleção”.
Escolha um dos seguintes:
Atualizar todos os objetos que usam o estilo atual: Altera a aparência de todas as tabelas que usam este estilo atualmente.
Não atualizar objetos e desconectá-los do estilo: Altera somente a tabela selecionada. O estilo das tabelas não atualizadas é removido da aba Estilo porque o estilo foi substituído.
Clique em OK.
O estilo será atualizado na barra lateral, bem como todas as tabelas que usam o mesmo estilo.
Organizar estilos de tabela
Você pode reorganizar os estilos de tabela na barra lateral para acessar com maior facilidade aqueles que mais usa.
Clique em qualquer tabela da apresentação.
Na
 barra lateral Formatar, clique na aba Tabela.
barra lateral Formatar, clique na aba Tabela.Clique e mantenha pressionado o estilo que deseja mover e arraste-o para a nova localização.
Se você tiver vários painéis de estilo e desejar mover um estilo de um painel para outro, arraste-o sobre a seta esquerda
 ou direita
ou direita  para abrir o outro painel.
para abrir o outro painel.
Apagar um estilo de tabela
Clique em uma tabela de um slide e, na barra lateral Formatar
 , clique na aba Tabela.
, clique na aba Tabela.Controle + clique no estilo que deseja apagar e escolha Apagar Estilo.