Manual do Usuário do Keynote para Mac
- Conheça o app Keynote para Mac
-
- Enviar uma apresentação
- Introdução à colaboração
- Convidar outras pessoas para colaborar
- Colaborar em uma apresentação compartilhada
- Alterar os ajustes de uma apresentação compartilhada
- Deixar de compartilhar uma apresentação
- Pastas compartilhadas e colaboração
- Use o Box para colaborar
- Criar um GIF animado
- Publicar sua apresentação em um blog
-
- Usar o iCloud Drive com o Keynote
- Exportar uma apresentação para PowerPoint ou outro formato
- Reduza o tamanho de arquivo da apresentação
- Salvar uma apresentação grande como um arquivo de pacote
- Restaurar uma versão anterior de uma apresentação
- Mova uma apresentação
- Apagar uma apresentação
- Proteger uma apresentação com uma senha
- Bloquear uma apresentação
- Criar e gerenciar temas do Keynote
- Copyright

Adicionar traços (linhas) para separar texto no Keynote do Mac
Você pode separar texto adicionando um traço contínuo, tracejado ou pontilhado acima ou abaixo de parágrafos de texto em uma caixa de texto ou forma.
Adicionar linhas entre parágrafos
Selecione o texto a que você deseja adicionar um traço.
Na barra lateral Formatar
 , clique na aba Texto e clique no botão Layout próximo à parte superior da barra lateral.
, clique na aba Texto e clique no botão Layout próximo à parte superior da barra lateral.Clique no menu local ao lado de “Bordas e Traços” e escolha um tipo de linha (cheia, tracejada ou pontilhada).
Clique no triângulo de abertura ao lado de “Bordas e Traços” e siga uma das alternativas abaixo:
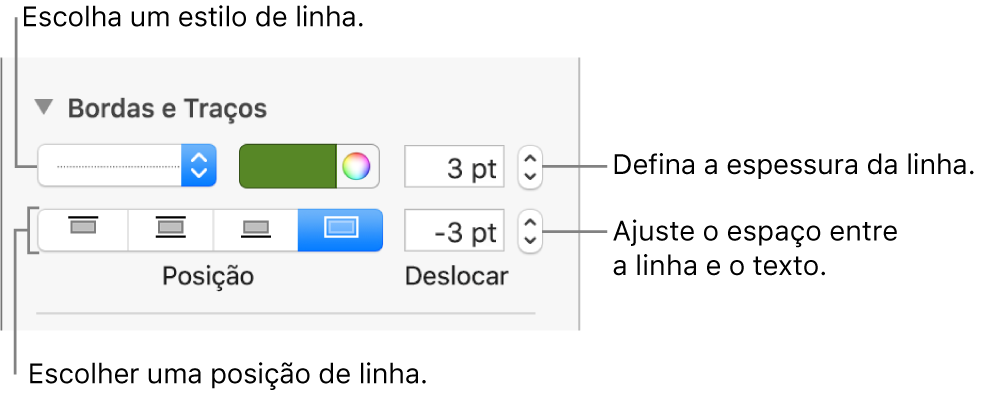
Definir onde a linha aparece: clique em um botão de posição.
Alterar a espessura da linha: clique nas setas do campo de valor ao lado dos controles de cor de linha.
Escolher uma cor que combina com o tema: clique no quadro de cores à esquerda da roda de cores.
Escolher qualquer cor: clique na roda de cores, em seguida, escolha uma cor na janela Cores.
Ajustar o espaçamento entre a linha e o texto ao qual ela está aplicada: clique nas setas do campo “Desloc.”.
Para remover um traço, selecione o parágrafo, clique no menu local abaixo de Bordas e Traços e, em seguida, escolha Sem.