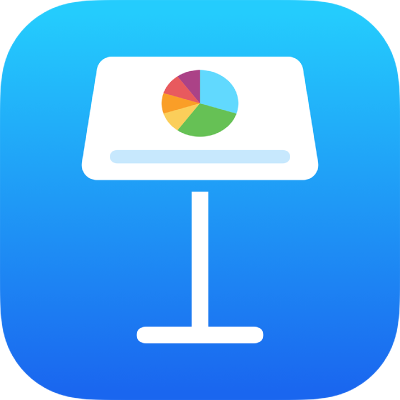
Adicionar e editar desenhos no Keynote do iPad
Você pode usar o Apple Pencil ou o dedo para criar e editar um desenho em um slide e depois movê-lo ou redimensioná-lo.
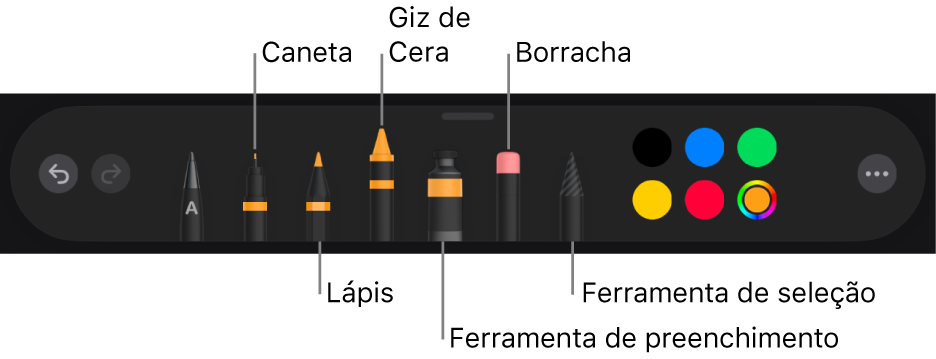
Adicione um desenho
Execute uma das seguintes ações:
Usar o Apple Pencil: toque em qualquer lugar do slide com o Apple Pencil e toque em uma das ferramentas de desenho (caneta, lápis, giz ou ferramenta de preenchimento) na barra de ferramentas na parte inferior da tela.
Usar o dedo: enquanto visualiza o Keynote em orientação horizontal, toque em
 na barra de ferramentas, toque em Desenho e toque em uma das ferramentas de desenho (caneta, lápis, giz ou ferramenta de preenchimento) na barra de ferramentas na parte inferior da tela.
na barra de ferramentas, toque em Desenho e toque em uma das ferramentas de desenho (caneta, lápis, giz ou ferramenta de preenchimento) na barra de ferramentas na parte inferior da tela.
Ao desenhar, você pode:
Trocar a ferramenta de desenho: toque na caneta, no lápis, no giz ou na ferramenta de preenchimento na barra de ferramentas na parte inferior da tela.
Ajustar o tamanho do traço (espessura da linha): toque na caneta, no lápis, no giz ou na borracha, toque novamente e toque em um tamanho de traço.
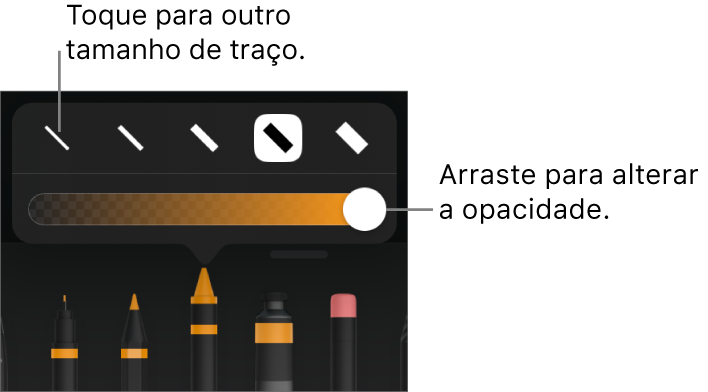
Ajustar a opacidade da cor: toque na caneta, no lápis, no giz ou na ferramenta de preenchimento, toque novamente e arraste o controle deslizante.
Alterar a cor da ferramenta selecionada: no iPadOS 14, toque em uma cor predefinida ou toque no disco de cores para escolher uma cor personalizada. Use os controles para misturar suas próprias cores e toque no
 para salvar a cor como favorita. Para remover uma favorita, mantenha o toque no ponto colorido e toque em Apagar. No iPadOS 13, toque no disco de cores e toque em uma cor na grade, ou deslize para a esquerda e crie uma cor personalizada.
para salvar a cor como favorita. Para remover uma favorita, mantenha o toque no ponto colorido e toque em Apagar. No iPadOS 13, toque no disco de cores e toque em uma cor na grade, ou deslize para a esquerda e crie uma cor personalizada.Preencher uma área com cor: toque na ferramenta de preenchimento e toque na área. Para desenhar uma forma já preenchida com cor, toque na ferramenta de preenchimento e desenhe a forma.
Apagar um traço: toque na borracha, toque nela novamente e toque em Apagador de Objeto. Toque no traço ou no preenchimento de objeto que você deseja apagar.
Apagar pixels: toque na borracha, toque nela novamente, toque em Apagador de Pixels e toque no ponto que deseja apagar. Para um controle mais preciso, ou para apagar pontos menores, amplie a tela. Você pode arrastar o desenho para apagar segmentos de linhas e preenchimentos, criando traços e preenchimentos separados.
Rolar pelos slides: Deslize com dois dedos; se você estiver usando o Apple Pencil, deslize com um dedo.
Mostrar ou ocultar a barra de ferramentas: arraste o puxador da barra de ferramentas para baixo para minimizá-la. Para que a barra de ferramentas volte ao tamanho original, toque na versão minimizada. Para definir a barra de ferramentas para ser minimizada automaticamente quando você estiver escrevendo, toque em
 e ative Minimizar Automaticamente.
e ative Minimizar Automaticamente.
Quando terminar o desenho, toque em OK.
Mover um desenho
Se a barra de ferramentas de desenho não aparecer na tela: toque no desenho e arraste-o com o dedo.
Se a barra de ferramentas de desenho aparecer na tela: toque na ferramenta de seleção, arraste-a ao redor da parte do desenho que deseja mover e arraste a seleção com o dedo.
Redimensionar um desenho
Se a barra de ferramentas de desenho não aparecer na tela: toque no desenho e arraste qualquer ponto azul com o dedo.
Se a barra de ferramentas de desenho aparecer na tela: toque na ferramenta de seleção, arraste-a ao redor da parte do desenho que deseja redimensionar, toque em Redimensionar e arraste qualquer ponto azul.
Editar um desenho
Se a barra de ferramentas de desenho não aparecer na tela: toque no desenho com o dedo e toque em Editar Desenho. Ou, se você usou uma ferramenta de desenho com o Apple Pencil, toque no desenho com o Apple Pencil para abrir a barra de ferramentas de desenho.
Se a barra de ferramentas de desenho aparecer na tela: toque em uma ferramenta de desenho e faça as alterações.
Combine desenhos
Você pode combinar desenhos para que eles fiquem juntos como um só objeto. Isso faz com que seja mais fácil mover e redimensionar o desenho como um todo.
Mantenha um objeto pressionado e toque nos outros objetos com outro dedo.
Toque em Combinar.
Separe um desenho em partes
Você pode separar um desenho em objetos que podem ser movidos, redimensionados ou apagados individualmente.
Toque duas vezes no desenho com um dedo.
Toque na ferramenta de seleção e arraste ao redor da parte do desenho que deseja separar.
Toque em Separar (talvez seja necessário tocar em
 para ver esta opção).
para ver esta opção).
Você pode repetir esse processo para separar um desenho em vários objetos.
Anime um desenho
Você pode usar o efeito de entrada ou saída de Desenhar Linhas para animar um desenho. Assim, ele aparece na apresentação como se estivesse sendo desenhado ou desaparece como se estivesse sendo apagado.
Toque no desenho que deseja animar e toque em Animar.
Na parte inferior da tela, toque em Adicionar Entrada ou Adicionar Saída, escolha Desenhar Linhas na lista Efeitos e toque em
 .
.Para editar a animação, toque em Desenhar Linhas na parte inferior da tela e faça o seguinte:
Ajuste por quanto tempo a animação será reproduzida: arraste o controle deslizante Duração.
Altere a velocidade em que a animação começa e termina: toque em aceleração e selecione uma opção.
Altere quando iniciar a animação: toque em Início e escolha uma opção.
Pré-visualize a animação: toque em
 .
.Remova a animação: Toque em Apagar.
Toque em OK no canto superior direito da tela.
Para saber mais informações, consulte Animar um objeto para dentro ou para fora de um slide.
Nota: se você copiar um desenho animado do Pages ou Numbers para o Keynote, a animação é removida. Você pode seguir as etapas acima para adicionar a animação novamente.
Adicione uma descrição de desenho
Você pode adicionar uma descrição a qualquer desenho na apresentação. As descrições de desenho são lidas por tecnologias assistivas (como o VoiceOver) quando alguém usa essa tecnologia para acessar a apresentação. As descrições de desenho não aparecem em nenhum lugar da apresentação.
Toque no desenho para selecioná-lo, toque em
 e toque em Desenho.
e toque em Desenho.Toque em Descrição, toque na caixa de texto e digite o texto.
Se você exportar a apresentação como PDF, as descrições de desenho ainda serão legíveis por tecnologia assistiva. Consulte Exportar uma apresentação para PowerPoint ou outro formato no Keynote do iPad.
Para adicionar descrições a uma imagem ou vídeo, consulte Adicione uma descrição de imagem ou Adicione uma descrição de vídeo.
Compartilhar ou salvar um desenho
Você pode compartilhar ou salvar um desenho como imagem.
No slide, toque no desenho e toque em Compartilhar.
Execute uma das seguintes ações:
Compartilhar: toque em um método de envio do desenho.
Salvar: Toque em “Salvar em Arquivos” ou, para salvar no Fotos, toque em Salvar Imagem.
Nota: para usar o Apple Pencil para selecionar objetos e rolar em vez de entrar em uma visualização para escrever ou desenhar, toque em ![]() , role para baixo até os controles do Apple Pencil e ative “Selecionar e Rolar”. Se o Apple Pencil for compatível, você pode ativar “Toque duas vezes para alternar” e tocar duas vezes na parte inferior do Apple Pencil para ativar e desativar “Selecionar e Rolar”.
, role para baixo até os controles do Apple Pencil e ative “Selecionar e Rolar”. Se o Apple Pencil for compatível, você pode ativar “Toque duas vezes para alternar” e tocar duas vezes na parte inferior do Apple Pencil para ativar e desativar “Selecionar e Rolar”.