Manual do Usuário do Keynote para iPad
- Conheça o app Keynote
- Novidades do Keynote 13.2
-
- Introdução ao Keynote
- Introdução a imagens, gráficos e outros objetos
- Criar uma apresentação
- Escolha como navegar pela apresentação
- Abrir uma apresentação
- Salvar e nomear uma apresentação
- Localizar uma apresentação
- Imprimir uma apresentação
- Personalizar a barra de ferramentas
- Copiar texto e objetos entre apps
- Gestos básicos da tela sensível ao toque
- Usar o Apple Pencil com o Keynote
- Criar uma apresentação usando o VoiceOver
-
- Mudar a transparência de um objeto
- Preencher formas ou caixas de texto com uma cor ou imagem
- Adicionar uma borda a um objeto
- Adicionar uma legenda ou título
- Adicionar um reflexo ou sombra
- Usar estilos de objeto
- Redimensionar, girar e virar objetos
- Adicionar objetos vinculados para tornar sua apresentação interativa
-
- Faça a apresentação em seu iPad
- Fazer a apresentação em um monitor separado
- Apresentar no iPad via internet
- Usar um controle remoto
- Fazer uma apresentação avançar automaticamente
- Reproduza uma apresentação de slides com vários apresentadores
- Adicionar e visualizar notas do apresentador
- Ensaiar no seu dispositivo
- Reproduzir uma apresentação gravada
-
- Enviar uma apresentação
- Introdução à colaboração
- Convidar outras pessoas para colaborar
- Colaborar em uma apresentação compartilhada
- Ver a atividade mais recente em uma apresentação compartilhada
- Alterar os ajustes de uma apresentação compartilhada
- Deixar de compartilhar uma apresentação
- Pastas compartilhadas e colaboração
- Usar o Box para colaborar
- Criar um GIF animado
- Publicar sua apresentação em um blog
- Copyright
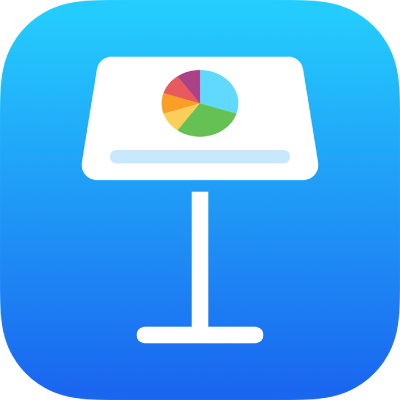
Redimensionar linhas e colunas no Keynote do iPad
Você pode alterar a largura de colunas e a altura de linhas selecionadas em uma tabela ou redimensionar todas as linhas ou colunas ao mesmo tempo.
Nota: você não pode alterar a largura ou a altura de células individuais.
Redimensionar linhas e colunas
Toque na tabela.
Execute uma das seguintes ações:
Para redimensionar uma linha ou coluna: toque no número ou letra da linha ou coluna e arraste
 para redimensionar.
para redimensionar.Para redimensionar todas as linhas ou colunas: toque em
 no canto superior esquerdo da tabela, arraste o ponto azul na borda inferior da tabela para redimensionar as linhas, arraste o ponto na borda direita da tabela para redimensionar as colunas ou arraste o ponto no canto inferior direito para redimensionar ambas.
no canto superior esquerdo da tabela, arraste o ponto azul na borda inferior da tabela para redimensionar as linhas, arraste o ponto na borda direita da tabela para redimensionar as colunas ou arraste o ponto no canto inferior direito para redimensionar ambas.
Nota: se o conteúdo não couber mais dentro da célula depois de redimensionar uma linha ou coluna, toque na tabela, toque no número da linha ou na letra da coluna e toque em Ajustado.