
Utilizar estilos de texto no Keynote do iPad
Os estilos de parágrafo e estilos de caractere são conjuntos de atributos (como tamanho e cor da fonte) que determinam a aparência do texto. O uso de estilos de texto ajuda a manter a formatação de texto consistente por toda a apresentação. Por exemplo, quando você aplicar o estilo de parágrafo Título ao texto, ele se assemelhará automaticamente a outros títulos que usam esse estilo.
Os estilos de parágrafo se aplicam a todo o texto de um parágrafo, enquanto os estilos de caractere se aplicam apenas a uma palavra ou caractere selecionado. Um estilo de parágrafo pode conter vários estilos de caractere.
Todos os temas do Keynote incluem estilos de texto predefinidos. Ao substituir um texto marcador de posição, seu conteúdo usará esse estilo de parágrafo e qualquer estilo de caractere que ele contenha. Você pode adicionar seus próprios estilos de texto, modificar estilos existentes e apagar qualquer estilo que não deseja manter. Todas as alterações feitas a um estilo afetam apenas a apresentação onde elas foram feitas.
Nota: não é possível aplicar um estilo de parágrafo ou de caractere ao texto em uma célula de tabela.
Aplicar um estilo de parágrafo
Selecione um ou mais parágrafos ou toque em qualquer lugar de um parágrafo para aplicar o estilo somente a ele.
É possível aplicar um estilo de parágrafo apenas ao texto em uma caixa de texto ou forma.
Toque no
 e toque na aba Texto.
e toque na aba Texto.Toque no nome do estilo abaixo de “Estilos de Parágrafo” e depois toque em um estilo de parágrafo novo (role para ver mais).
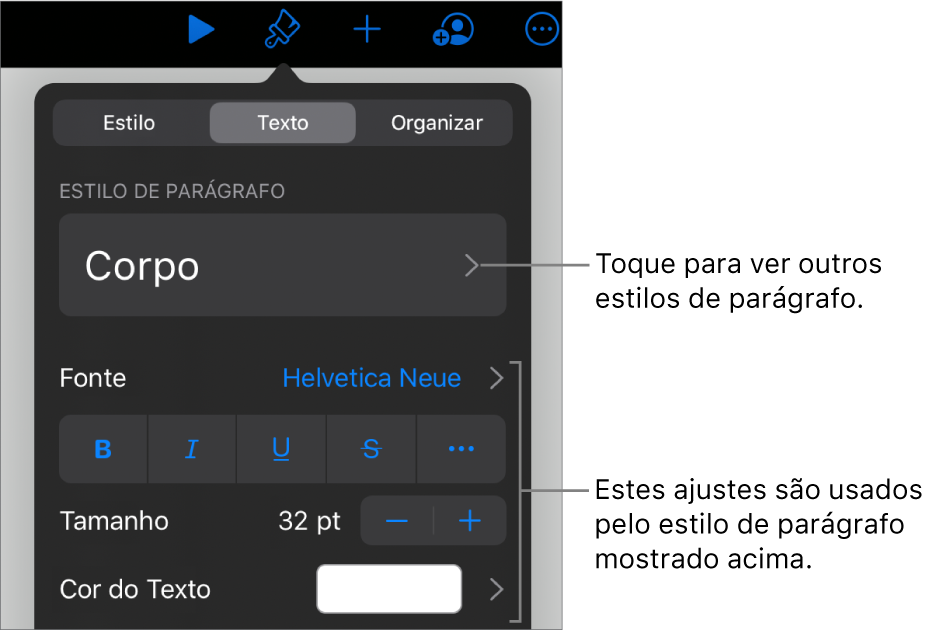
Aplicar um estilo de caractere
Todo tema do Keynote inclui estilos de caractere que consistem em atributos de formatação como negrito, sublinhado ou sobrescrito. Você pode aplicar estilos de caractere ao texto em caixas de texto e formas, mas não ao texto em células de tabelas.
Selecione as palavras ou caracteres que deseja formatar e toque em
 .
.Caso não veja os controles de texto, toque em Texto.
Toque em
 acima dos controles de tamanho da fonte.
acima dos controles de tamanho da fonte.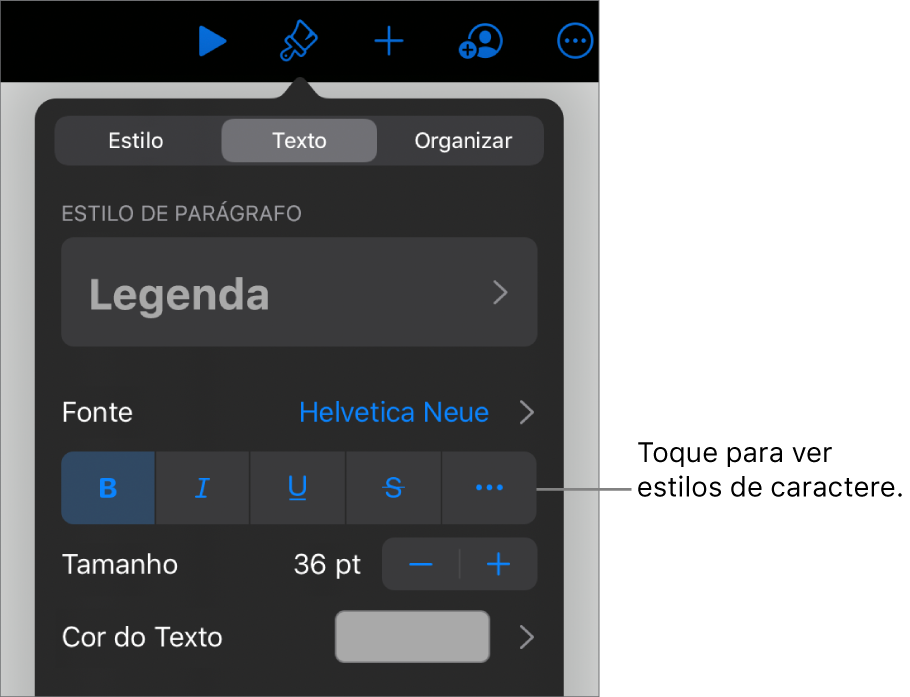
Toque no nome do estilo de caractere (talvez seja Nenhum) e toque em um estilo de caractere.
Toque em algum lugar fora dos controles para fechá-los. Para retornar à primeira página dos controles de texto, toque em Voltar e toque em Texto.
Crie ou modifique um estilo de parágrafo
Para adicionar um novo estilo, primeiro modifique o texto de um parágrafo na apresentação para que tenha a aparência que você deseja e, em seguida, crie um novo estilo baseado nesse texto.
Selecione o texto a partir do qual você deseja criar um novo estilo ou toque em um texto que use o estilo que deseja alterar.
Toque em
 e altere a aparência do texto (fonte, tamanho da fonte, cor, etc.) como desejar.
e altere a aparência do texto (fonte, tamanho da fonte, cor, etc.) como desejar.Um asterisco e o botão Atualizar são exibidos ao lado do nome do estilo de parágrafo para indicar que o estilo foi modificado.
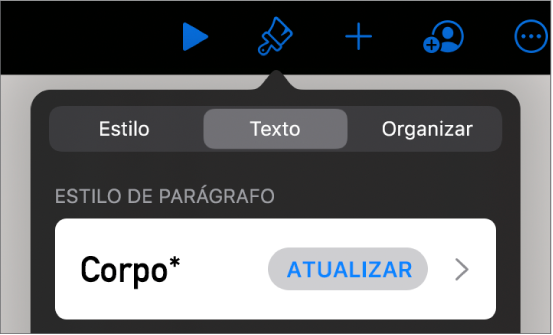
Execute uma das seguintes ações:
Criar um novo estilo de parágrafo: toque no nome do estilo (mas não no botão Atualizar), toque em Editar na parte superior direita dos controles e toque em + na parte superior esquerda dos controles. O novo estilo será selecionado e aparecerá com um nome temporário (você pode digitar um novo nome para ele). Qualquer texto que use o estilo original não será alterado.
Aplicar as mudanças ao estilo e manter o mesmo nome: toque em Atualizar próximo ao nome do estilo. Qualquer texto que use esse estilo de parágrafo é atualizado com as alterações.
Reverter as alterações feitas a um estilo de parágrafo: toque no nome do estilo (mas não no botão Atualizar) e toque no nome do estilo no menu “Estilo de Parágrafo” (mas não no botão Atualizar). O botão Atualizar será removido e o estilo será revertido a seu formato original.
Se não gostar das alterações feitas, você pode fechar os controles de formatação e tocar em ![]() várias vezes para voltar pelas alterações feitas e revertê-las.
várias vezes para voltar pelas alterações feitas e revertê-las.
Criar um estilo de caractere
Você pode criar seus próprios estilos de caractere para o texto em caixas de texto e formas, mas não em células de tabelas.
Selecione o texto que deseja formatar e toque em
 .
.Use os controles de texto para alterar a aparência do texto e (caso necessário) toque em Texto para voltar aos controles de fonte.
Toque em
 acima dos controles de tamanho da fonte.
acima dos controles de tamanho da fonte.Em “Estilo do Caractere”, toque em Nenhum*.
Um asterisco é exibido ao lado do nome de um estilo quando o texto selecionado possui uma mudança de formatação.
Toque em Editar no canto superior direito dos controles e toque em
 no canto superior esquerdo.
no canto superior esquerdo.O novo estilo está selecionado no menu e aparece com um nome temporário.
Digite um nome para o novo estilo e toque em OK na parte superior dos controles.
Toque no slide para fechar os controles de formatação.
Modificar um estilo de caractere
Você pode modificar um estilo de caractere para que todo o texto que usa esse estilo de caractere seja atualizado automaticamente para corresponder a ele ou criar um novo estilo com base em um existente.
Selecione o texto que usa o estilo que deseja alterar.
Nota: se deseja modificar um estilo de caractere que ainda não esteja sendo usado na apresentação, primeiro selecione algum texto e aplique o estilo a ele (consulte a tarefa acima). Depois selecione esse texto e continue com as etapas abaixo.
Toque em
 .
.O estilo de caractere sendo usado aparece abaixo de “Cor do Texto” nos controles.
Use os controles de texto para alterar a aparência do texto.
Um asterisco é exibido ao lado do nome do estilo de caractere para mostrar que o texto foi modificado da formatação original.
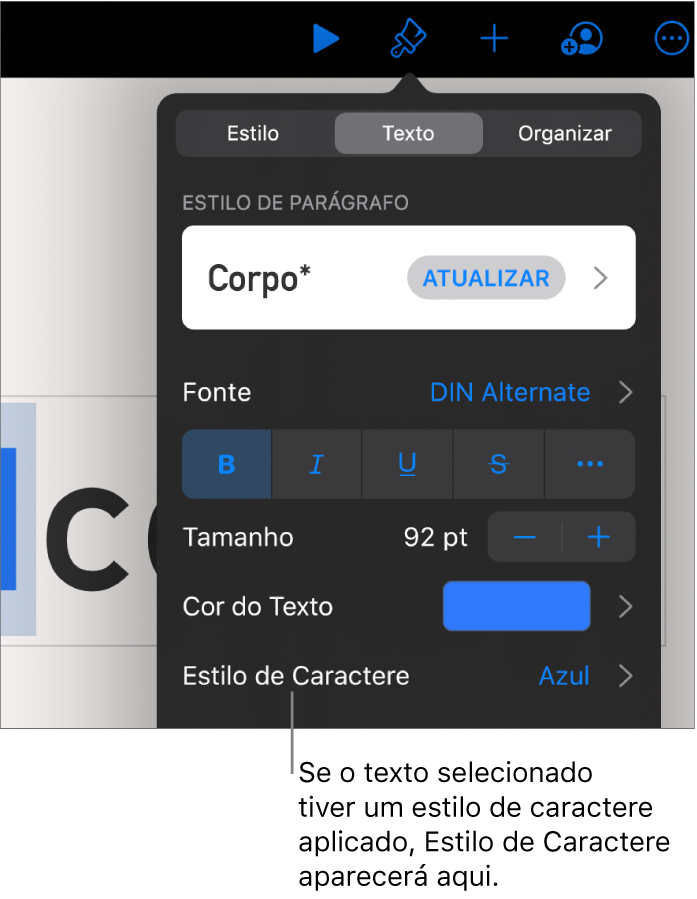
Toque na seta para a direita ao lado do nome do estilo de caractere e faça uma das ações a seguir:
Aplicar as mudanças ao estilo e manter o mesmo nome: toque em Atualizar próximo ao nome do estilo. Qualquer texto que use este estilo será atualizado com as mudanças.
Criar um novo estilo com um novo nome: Toque em Editar no canto superior direito dos controles e toque em
 no canto superior esquerdo. Digite um nome para o novo estilo. Apenas o texto selecionado atualmente usa esse estilo até que você o aplique a outros textos.
no canto superior esquerdo. Digite um nome para o novo estilo. Apenas o texto selecionado atualmente usa esse estilo até que você o aplique a outros textos.Reverter as alterações feitas a um estilo de caractere: passe o dedo à esquerda sobre o nome do estilo (aparece Limpar Substituições à direita). As alterações de formatação do texto selecionado são removidas e a formatação do estilo de caractere original é mantida.
Toque em OK no canto superior direito dos controles e toque no slide para fechar os controles de formatação.
Por que há um asterisco ou o botão Atualizar ao lado do estilo?
Quando você altera a aparência do texto (sua cor ou tamanho, por exemplo), um asterisco (*) ou um asterisco e o botão Atualizar são exibidos ao lado do nome do estilo para indicar que ele possui substituições.
Para lidar com uma substituição, faça uma das ações a seguir:
Ignore-a: Deixe a substituição aplicada e mantenha as edições que você fez no texto. Outros textos que usam o estilo não são afetados, e o asterisco e o botão Atualizar continuam aparecendo.
Atualizar o estilo para incorporar as substituições: toque em Atualizar. O estilo é atualizado com as alterações, todo o texto da apresentação que usa o estilo também é atualizado e o asterisco e o botão Atualizar são removidos.
Remova a substituição: Toque no nome do estilo (mas não no botão Atualizar). No menu de estilos, toque no nome do estilo. O texto é revertido à aparência original e o estilo permanece inalterado.
Se você selecionar um texto em um parágrafo que possua um estilo de parágrafo aplicado e alterar sua aparência, talvez você veja apenas um asterisco ao lado do nome do estilo de caractere, e não o botão Atualizar para o estilo de parágrafo.
Redefinir um estilo
Você pode modificar um estilo de texto existente e redefini-lo para usar a nova formatação.
Selecione o texto modificado e toque em
 .
.Toque no nome do estilo exibido (não precisa ser o estilo que você deseja redefinir).
Passe o dedo à esquerda sobre o estilo que deseja modificar e toque em Redefinir.
O nome do estilo não é alterado.
Apagar um estilo
Você pode apagar um estilo de texto que não esteja sendo usado na apresentação. Talvez você queira fazer isso para simplificar o menu.
Toque em qualquer texto e toque em
 .
.Toque em
 acima dos controles de tamanho da fonte.
acima dos controles de tamanho da fonte.Opcionalmente, se o nome de um estilo de caractere aparecer abaixo de “Cor do Texto”, você pode tocar no nome do estilo de caractere.
Toque em Editar no canto superior direito dos controles.
Toque no botão vermelho Apagar à esquerda do estilo que deseja apagar e toque no botão Apagar exibido à direita.
Se o estilo tiver sido aplicado a um texto na apresentação, selecione um estilo para substituí-lo e toque em OK.
Toque no slide para fechar os controles.