
Adicionar um link para uma página web, e‑mail, número de telefone ou slide no Keynote do iPad
É possível transformar textos ou determinados objetos (formas, linhas, imagens, galerias de imagens, filmes, desenhos, caixas de texto, equações, grupos de objetos e desenhos animados) em um link que:
Vai para outro slide
Abre um site ou mensagem de e-mail
Liga para um número de telefone
É possível editar o texto ou o destino do link, ou remover os links para que o texto volte a se comportar como um texto normal.
Adicionar um link
Toque em um objeto, caixa de texto ou texto selecionado que deseja transformar em link e toque em Link.
Toque em Link e escolha um destino (Slide, Página web, E-mail ou Número de Telefone).
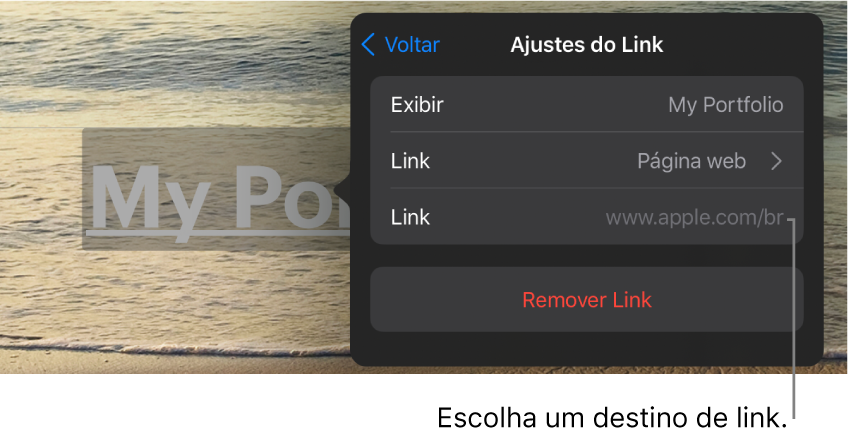
Especifique os detalhes do destino:
Slide: vai para outro slide da apresentação. Escolha uma das opções de slide ou toque em “Criar Link com o Slide” e escolha um número de slide.
Página web: abre uma página web em um navegador. No campo Link, insira o URL da página web. No caso de um link de texto, no campo Exibir, insira o texto que você deseja que os leitores vejam. Por exemplo, você pode querer mostrar o nome do domínio e não todo o endereço web.
E-mail: abre uma mensagem de e-mail pré-endereçada com o endereço que você fornecer no campo Para. No caso de um link de texto, no campo Exibir, insira o texto que você deseja que os leitores vejam. Por exemplo, você pode querer mostrar o nome do destinatário e não todo o endereço de e-mail. Insira um assunto no campo Assunto ou deixe-o em branco.
Número de Telefone: liga para um número de telefone. No campo Número, insira um número de telefone. No campo Exibir, insira o texto que você deseja que os leitores vejam. Por exemplo, você pode querer mostrar o nome da empresa ou da pessoa que possui esse número.
Sair da apresentação: termina a apresentação de slides.
Para verificar o destino, toque em Voltar e toque no botão “Ir para o Slide”, Abrir Link, Escrever E-mail ou Ligar.
Caso não precise verificar o link, toque no slide para fechar os controles.
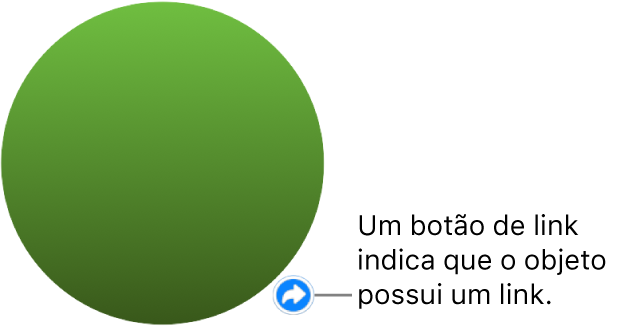
O texto vinculado é sublinhado e aparece um botão de link (parece uma seta curva) ao lado dos objetos vinculados. O botão de link não aparece quando você reproduz a apresentação.
Editar ou remover um link
Toque no texto vinculado ou no botão de link do objeto vinculado.
Se o link estiver em uma célula de tabela, toque primeiro na célula e depois toque no botão do link.
No editor de links, toque em “Ajustes do Link”.
Faça as alterações ou toque em Remover Link.
Ao remover um link, o texto do link permanece mas a formatação é removida e o link deixa de estar ativo.
Quando terminar, toque no slide para fechar os “Ajustes do Link”.
Ativar ou desativar a formatação automática de URLs, endereços de e‑mail e números de telefone
O Keynote detecta endereços web (URLs) e endereços de e-mail válidos e os estiliza (por exemplo, com sublinhado ou uma cor diferente) para indicar que são links ativos. Os números de telefone não são formatados como links por padrão, mas é possível ativar a formatação automática deles. Você também pode desativar a formatação automática de links para URLs e endereços de e-mail.
Para definir se o Keynote formata ou não URLs, endereços de e-mail e números de telefone como links ativos, você pode atualizar os ajustes de formatação automática.
Toque em
 na parte superior da tela.
na parte superior da tela.Toque em Ajustes, toque em Correção Automática e faça o seguinte:
URLs e endereços de e-mail: ative ou desative “Detectar Links da Web e de E‑mail”.
Números de telefone: ative ou desative “Detectar Links de Telefone”.
Caso não deseje que os links tenham formatação mas ainda queira que sejam ativos, ative “Detectar Links da Web e de E‑mail” ou “Detectar Links de Telefone” e desative “Aplicar Estilo de Link”.
O ajuste aplica-se a textos novos que você digitar em todas as apresentações do Keynote. Os links existentes não são afetados pela alteração.
Você pode configurar a apresentação de slides para ser interativa, alterando os slides quando o espectador tocar nos links. Uma apresentação interativa somente de links é muito útil em quiosques.