
Convidar outras pessoas para colaborar em uma apresentação no Keynote para iCloud
Para convidar outras pessoas para trabalhar com você em uma apresentação em tempo real, envie-as um link da apresentação. Todos que trabalham na apresentação podem visualizar as alterações conforme elas são feitas.
Por padrão, apenas as pessoas que você convida para colaborar em uma apresentação e que iniciaram sessão usando o ID Apple podem abrir a planilha e fazer alterações. Contudo, você pode alterar os privilégios de acesso de forma que qualquer pessoa que tenha o link possa abri-la (sem um ID Apple), ou alterar os privilégios de edição para que as pessoas possam visualizar mas não editar a apresentação.
Depois de compartilhar uma apresentação, você pode convidar mais pessoas para colaborar a qualquer momento. A forma como você convida as outras pessoas depende de qual privilégio de acesso foi escolhido (ou seja, se os convidados precisam iniciar sessão com um ID Apple ou não).
Dica: se a apresentação estiver protegida por uma senha, por motivos de segurança, não envie a senha com o link.
Convidar pessoas para colaborar
Antes de começar, certifique-se de atender aos requisitos mínimos do iCloud e sistema para colaboração.
Execute uma das seguintes ações:
Com a apresentação aberta: Clique no botão Colaboração
 na barra de ferramentas.
na barra de ferramentas.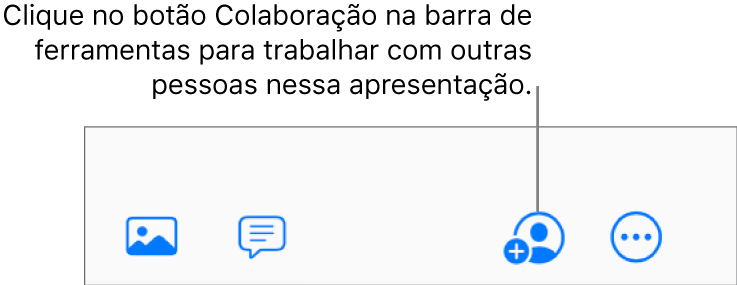
No gerenciador de apresentações: selecione uma apresentação e clique no botão Colaboração
 na barra de ferramentas.
na barra de ferramentas.
Clique em Compartilhar opções.
Clique no menu pop-up “Quem pode acessar” e, em seguida, selecione uma opção:
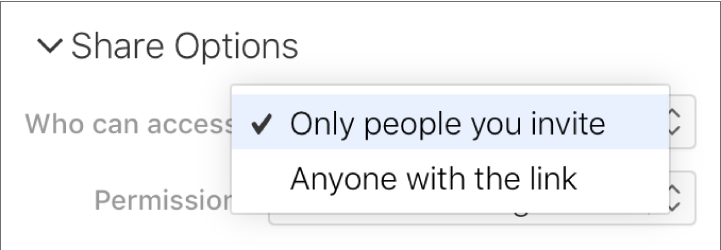
Pessoas que você convidar: somente as pessoas convidadas e que iniciam sessão com um ID Apple podem abrir a apresentação. As pessoas não precisam ter um ID Apple para ser convidadas; no entanto, elas precisam criar um ID Apple antes que a apresentação compartilhada seja aberta.
Caso use um endereço de e-mail ou número de telefone que não esteja associado ao ID Apple da pessoa convidada, ela não poderá aceitar o convite até que adicione o endereço de e-mail ou o número de telefone ao ID Apple dela. As instruções são fornecidas quando eles tocam ou clicam no link do convite.
Qualquer pessoa que tenha o link: qualquer pessoa pode tocar ou clicar no link para abrir a apresentação. Para proteger a apresentação com uma senha, clique em Adicionar Senha e siga as instruções.
Nota: se você já adicionou uma senha a esta apresentação, pode clicar em Alterar Senha para alterar ou remover a senha.
Clique no menu pop-up Permissão e, em seguida, selecione uma opção:
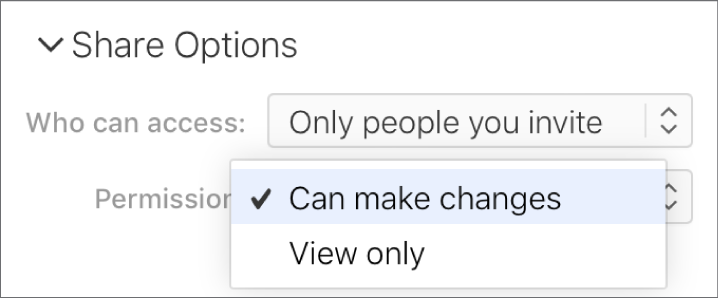
Pode fazer alterações: as pessoas podem editar, imprimir e baixar a apresentação compartilhada.
Somente visualização: as pessoas podem visualizar, imprimir e baixar a apresentação compartilhada, mas não editá-la.
Caso defina o acesso como “Pessoas que você convidar” (no passo anterior), você pode alterar os ajustes individuais de permissão depois de compartilhar a apresentação.
Se você não quiser que os participantes possam convidar outras pessoas, desmarque a caixa de seleção ao lado de "Qualquer pessoa pode adicionar mais pessoas".
Esta caixa de seleção fica visível apenas se você definir o acesso como “Somente as pessoas que você convidar” na etapa 3 acima e a permissão para “Pode fazer alterações” na etapa 4 acima.
Escolha um método para envio do link:
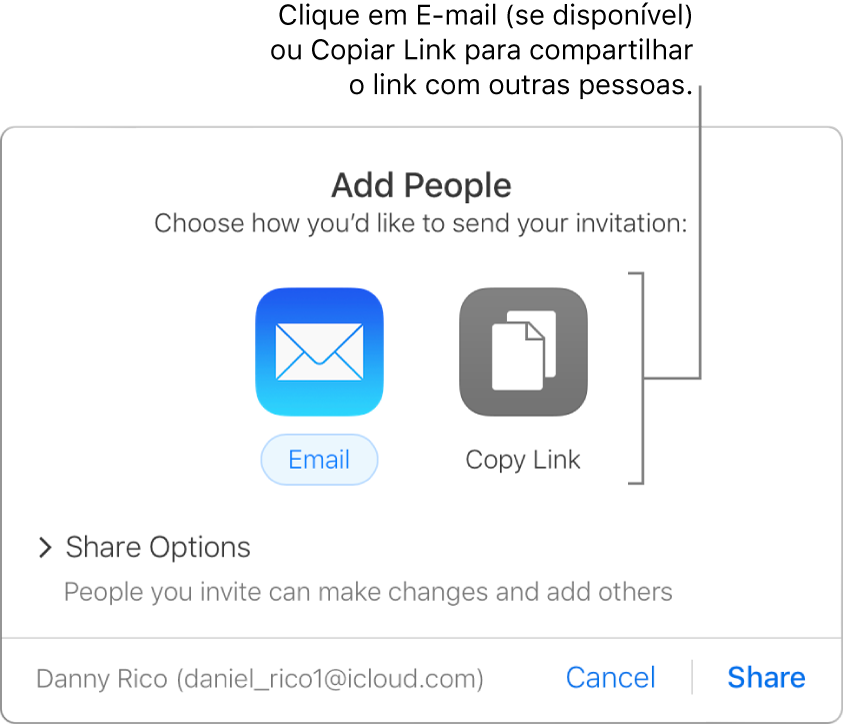
Nota: se você tiver acesso ao iCloud apenas pela web, não será possível enviar o link por e-mail, apenas copiá-lo.
E-mail: clique no botão E-mail, clique em Compartilhar e digite um ou mais endereços de e-mail no campo de endereço. Escreva a mensagem e clique em Enviar.
Compartilhar o link de outra forma: clique em Copiar Link e execute uma das seguintes ações:
Se o acesso à apresentação estiver definido como “Somente as pessoas que você convidar”: insira os endereços de e-mail ou números de telefone das pessoas que você deseja convidar e clique em Compartilhar. Clique em Copiar Link e cole-o no app que você deseja usar para compartilhá-lo (por exemplo, em uma mensagem de texto ou um bate-papo).
Se o acesso à apresentação estiver definido como “Qualquer pessoa que tenha o link”: clique em Compartilhar, copie o link exibido e cole-o no app que você deseja usar para compartilhá-lo (por exemplo, em uma mensagem de texto ou um bate-papo).
Importante: quando você clica em Compartilhar, um link para a apresentação (que inclui o título dela) é criado no iCloud.com. Se o título ou o conteúdo da apresentação for confidencial, lembre-se de solicitar aos destinatários que não encaminhem o link para outras pessoas.
Depois que você compartilhar uma apresentação, uma marca de verificação será exibida no botão Colaboração ![]() para indicar que a apresentação foi compartilhada.
para indicar que a apresentação foi compartilhada.
Convidar mais pessoas para iniciar sessão na apresentação
Caso seja o proprietário de uma apresentação cujo acesso está definido como “Pessoas que você convidar”, ou caso o proprietário de uma apresentação compartilhada dê permissão para adicionar mais pessoas, você pode convidar mais pessoas para participar da apresentação com os respectivos IDs Apple.
Nota: se o acesso à apresentação estiver definido como “Qualquer pessoa que tenha o link”, siga as instruções da tarefa seguinte, Enviar o link para mais pessoas (não é necessário um ID Apple).
Execute uma das seguintes ações:
Com a apresentação aberta: clique no botão Colaboração
 na barra de ferramentas e clique em Adicionar Pessoas.
na barra de ferramentas e clique em Adicionar Pessoas.No gerenciador de apresentações: selecione a apresentação, clique no botão Colaboração
 na barra de ferramentas e clique em Adicionar Pessoas.
na barra de ferramentas e clique em Adicionar Pessoas.
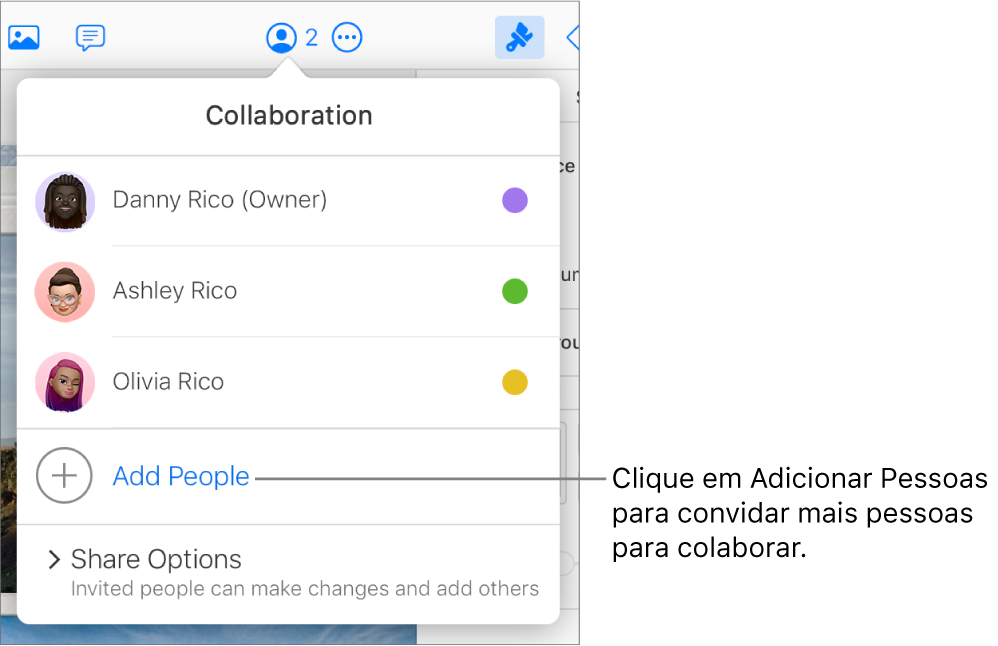
Clique no menu pop-up Permissão e defina a permissão de edição para os novos participantes.
Essa configuração afeta somente as novas pessoas que você está prestes a convidar; ela não muda a permissão daquelas que você já convidou.
Nota: se não quiser que as novas pessoas possam convidar outras, desmarque a caixa “Qualquer um pode adicionar pessoas” abaixo do menu pop-up Permissão.
Escolha um método para envio do convite:
E-mail: clique em E-mail, clique em Compartilhar, insira os endereços de e-mail ou números de telefone das pessoas que você deseja convidar e clique em Enviar.
Compartilhar o link de outra forma: clique em Copiar Link, insira os endereços de e-mail ou números de telefone das pessoas que você deseja convidar e clique em Compartilhar. Clique em Copiar Link e cole-o no app que você deseja usar para compartilhá-lo (por exemplo, em uma mensagem de texto ou um bate-papo).
Nota: se você tiver acesso ao iCloud apenas pela web, não será possível enviar o link por e-mail, apenas copiá-lo.
Enviar o link para mais pessoas (não é necessário um ID Apple)
Se o acesso à apresentação estiver definido como “Qualquer pessoa que tenha o link”, você pode enviar um link que não exige um ID Apple para visualizar a apresentação para convidar mais pessoas para colaborar na apresentação.
Nota: se o acesso à apresentação estiver definido como “Somente as pessoas que você convidar”, siga as instruções da tarefa anterior, “Convidar mais pessoas para iniciar sessão na apresentação”.
Execute uma das seguintes ações:
Com a apresentação aberta: clique no botão Colaboração
 na barra de ferramentas e clique em Enviar Link.
na barra de ferramentas e clique em Enviar Link.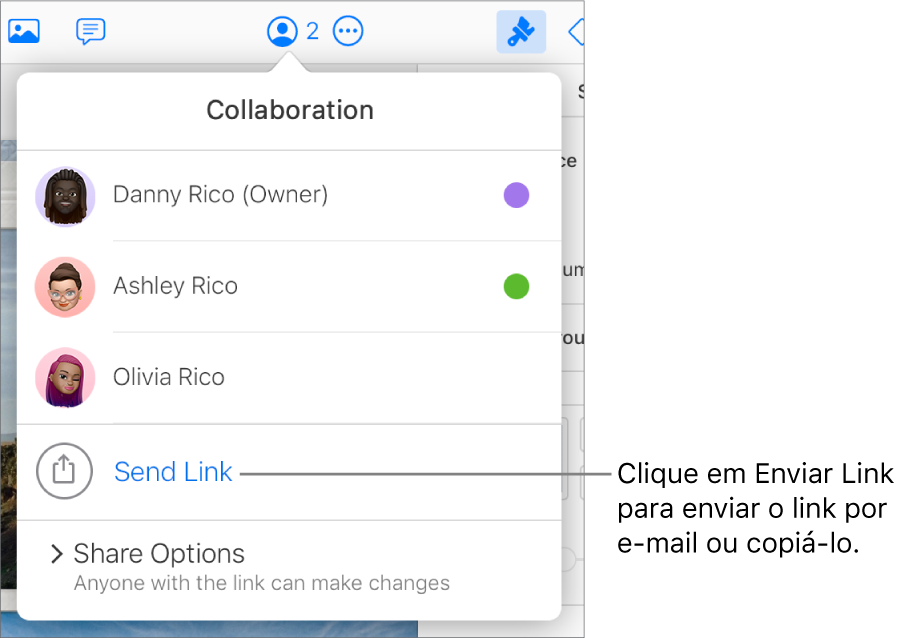
No gerenciador de apresentações: selecione a apresentação, clique no botão Colaboração
 na barra de ferramentas e clique em Enviar Link.
na barra de ferramentas e clique em Enviar Link.
Escolha um método para envio do link:
E-mail: clique em E-mail, clique em Continuar, escreva o e-mail e envie-o.
Compartilhar o link de outra forma: clique em Copiar Link e clique em Continuar. Clique em Copiar Link e cole-o no app que você deseja usar para compartilhá-lo (por exemplo, em uma mensagem de texto ou um bate-papo).
Nota: se você tiver acesso ao iCloud apenas pela web, não será possível enviar o link por e-mail, apenas copiá-lo.
Encontre o link da apresentação compartilhada
Se você for proprietário de uma apresentação compartilhada, ou se estiver colaborando em uma apresentação cujo acesso está definido como “Qualquer pessoa que tenha o link”, pode querer encontrar o link da apresentação compartilhada para, por exemplo, salvá-lo em um local de fácil acesso ou ver as informações contidas nela.
Dica: você pode publicar um link compartilhado em um site compatível com apresentações integradas do Keynote (como Medium ou WordPress), para que os visitantes possam navegar pela apresentação em um reprodutor no site. Consulte Publicar a apresentação em um blog no Keynote para iCloud.
Faça o seguinte para visualizar os detalhes de colaboração da apresentação:
Com a apresentação aberta: Clique no botão Colaboração
 na barra de ferramentas.
na barra de ferramentas.No gerenciador de apresentações: selecione a apresentação e clique no botão Colaboração
 na barra de ferramentas.
na barra de ferramentas.
Para visualizar o link, siga um destes procedimentos:
Se você for o proprietário e o acesso à apresentação estiver definido como “Somente as pessoas que você convidar”: clique em “Opções de compartilhamento” e clique em Copiar link.
Se o acesso à apresentação estiver definido como “Qualquer pessoa que tenha o link”: clique em Enviar link, clique em Copiar link e clique em Continuar.
O link é exibido. Para salvá-lo em um local mais acessível ou para ver o link inteiro com mais facilidade, clique em Copiar link (abaixo do link) e cole-o em outro lugar.