
Adicionar ou responder a comentários no Keynote para iCloud
Você pode adicionar comentários ao texto, aos objetos e às células da tabela. Os comentários são indicados com um marcador quadrado à esquerda do objeto (o texto também fica destacado) ou com um triângulo no canto das células da tabela. Caso não deseje que os comentários fiquem visíveis, é possível ocultá-los.
Quando várias pessoas estão trabalhando em uma apresentação, os comentários de cada uma delas aparecem em uma cor exclusiva e incluem o nome do autor. Qualquer pessoa pode responder a um comentário, o que é especialmente útil se você estiver colaborando - você pode adicionar um comentário e, com respostas repetidas, ter uma conversa em tempo real.
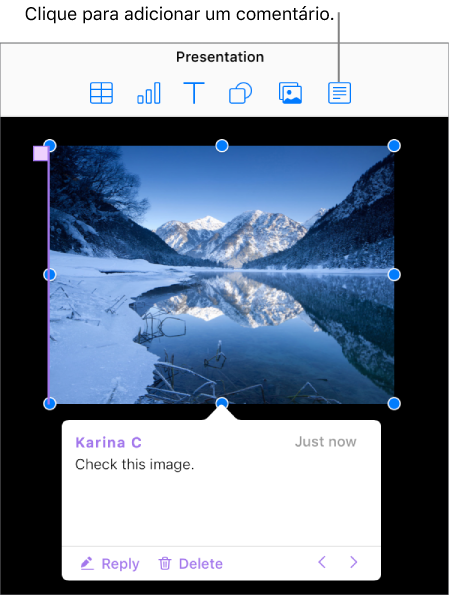
Nota: nem os comentários nem os destaques ficam visíveis em apresentações impressas.
Adicionar, editar ou apagar um comentário
Você pode adicionar e editar seus próprios comentários, e qualquer pessoa pode apagar um comentário.
Selecione parte do texto, um objeto ou uma célula de tabela e, em seguida, clique no botão Comentário
 na barra de ferramentas.
na barra de ferramentas.Nota: se você clicar no fundo do slide (para que nada seja selecionado), será possível adicionar um comentário ao slide que ficará sempre aberto. Você pode redimensionar o comentário e reposicioná-lo no slide. Outras pessoas não poderão responder a esse tipo de comentário.
Digite seu comentário e clique em Concluído (ou clique fora do comentário).
Se você clicar fora do comentário antes de digitar qualquer texto, o comentário será descartado (a menos que seja um comentário do slide; nesse caso, ele permanecerá aberto e em branco).
Para exibir, editar ou apagar seu comentário, siga um destes procedimentos:
Abrir ou fechar um comentário: posicione o ponteiro do mouse sobre ou longe do objeto, da célula da tabela ou do texto destacado. Você também pode clicar no marcador de comentário.
Editar um comentário: abra o comentário, clique no texto e digite. Para cancelar as alterações, pressione a tecla Esc (Escape) antes de clicar em Concluído.
Nota: Se você compartilhar sua apresentação e alguém responder ao seu comentário, não será mais possível editar seu comentário original ao clicar no texto dele. Em vez disso, mova o ponteiro do mouse sobre o carimbo de data e hora à direita do seu nome na parte superior do comentário. Quando a seta para baixo aparecer, clique nela, selecione Editar comentário e, em seguida, faça as alterações.
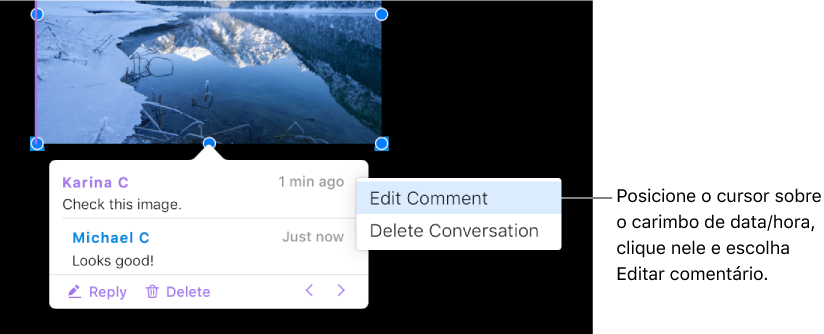
Apagar um comentário: clique em apagar abaixo do comentário. Se houver respostas ao comentário, isso apagará toda a conversa.
Nota: Você só poderá apagar uma resposta individual se for o autor da resposta ou o proprietário da apresentação.
Responder a um comentário ou editar sua resposta
Qualquer pessoa com a qual você compartilhar a apresentação (ao enviá-la uma cópia ou convidá-la para colaborar com privilégios de edição) pode responder a um comentário.
Se você iniciou sessão no iCloud.com ao responder adicionar um comentário, só você poderá editar sua resposta; caso você não tenha iniciado sessão, qualquer pessoa que tenha acessado a apresentação compartilhada poderá editar sua resposta.
Clique no marcador de comentário (ou mova o ponteiro do mouse sobre o texto realçado).
Execute uma das seguintes ações:
Adicionar uma resposta: clique em Responder na parte inferior do comentário, digite sua resposta e clique em Concluído.
Você pode acrescentar quantas respostas quiser.
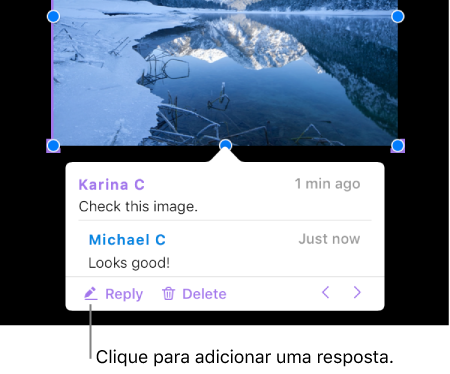
Editar sua resposta: posicione o ponteiro do mouse sobre o carimbo de data/hora (à direita do seu nome) para a resposta. Quando a seta para baixo aparecer, clique nela e, em seguida, escolha Editar resposta. Faça suas alterações e clique em Concluído.
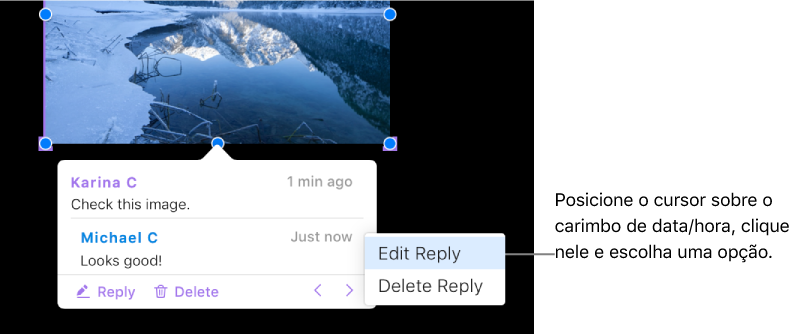
Apagar uma resposta: posicione o ponteiro do mouse sobre o carimbo de data/hora à direita de seu nome (ou, se você for o proprietário da apresentação, sobre a resposta da pessoa que você deseja apagar). Quando a seta para baixo aparecer, clique nela e, em seguida, escolha Apagar resposta.
Revisar comentários
Clique em um marcador de comentário (ou posicione o ponteiro do mouse sobre o texto realçado).
Execute uma das seguintes ações:
Revisar um comentário ou uma conversa: percorra o texto usando a rolagem. Se um comentário ou uma resposta estiver truncada, clique em "Mostrar mais". Se as respostas estiverem ocultas, clique no link Ver mais respostas.
Ir para o comentário seguinte ou anterior (ou destaque) na apresentação: clique nas setas na parte inferior de um comentário.
Visualizar a data e a hora em que um comentário ou resposta foi adicionada:Mova o ponteiro do mouse sobre o carimbo de data e hora no canto superior direito.
Apagar uma conversa
Clique no marcador de comentários (ou mova o ponteiro do mouse sobre o texto realçado) e, em seguida, clique em Apagar na parte inferior da conversa.
Mostrar ou ocultar comentários
Se você não quiser ver comentários em sua apresentação, será possível ocultá-los.
Clique no botão Visualizar
 na barra de ferramentas e escolha Mostrar Comentários ou Ocultar Comentários.
na barra de ferramentas e escolha Mostrar Comentários ou Ocultar Comentários.
O texto comentado contará com uma cor exclusiva para o autor do comentário; você pode alterar seu nome e sua cor de autor.