
Sincronize conteúdo do iTunes no PC com seus dispositivos
Para adicionar itens do computador ao seu iPhone, iPad ou iPod, sincronize-os com o iTunes. Você pode fazer com que o iTunes sincronize os itens automaticamente (opção mais rápida) ou você pode arrastar itens para o dispositivo manualmente (maior controle) – ou você pode fazer ambos. Também é possível remover itens do dispositivo automaticamente ou manualmente.
Caso possua um iPhone, iPad ou iPod touch com iOS 5 ou posterior, você pode sincronizar seu dispositivo via conexão sem fio quando o computador e o dispositivo estiverem conectados à mesma rede Wi-Fi. Se não houver uma conexão Wi-Fi disponível, será necessário sincronizar o dispositivo usando USB.
Você pode sincronizar vários dispositivos com a sua biblioteca do iTunes e usar configurações diferentes para cada dispositivo.
Importante: antes de começar, leia as perguntas frequentes sobre sincronização em Introdução à sincronização no iTunes do PC.
Selecione itens para sincronizar automaticamente
Conecte o dispositivo ao computador.
Você pode usar um cabo USB ou USB-C ou uma conexão Wi-Fi para conectá-lo. Para ativar a sincronização via Wi-Fi, consulte Sincronize conteúdo do iTunes no PC com dispositivos via Wi-Fi.
No app iTunes
 do PC, clique no botão Dispositivo próximo à parte superior da janela do iTunes.
do PC, clique no botão Dispositivo próximo à parte superior da janela do iTunes.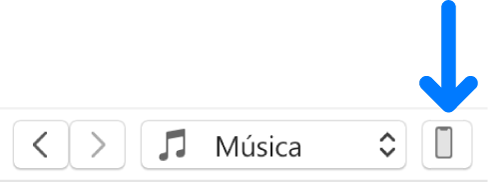
Selecione um tipo de conteúdo que deseja sincronizar (Música ou Programas de TV, por exemplo) na barra lateral à esquerda.
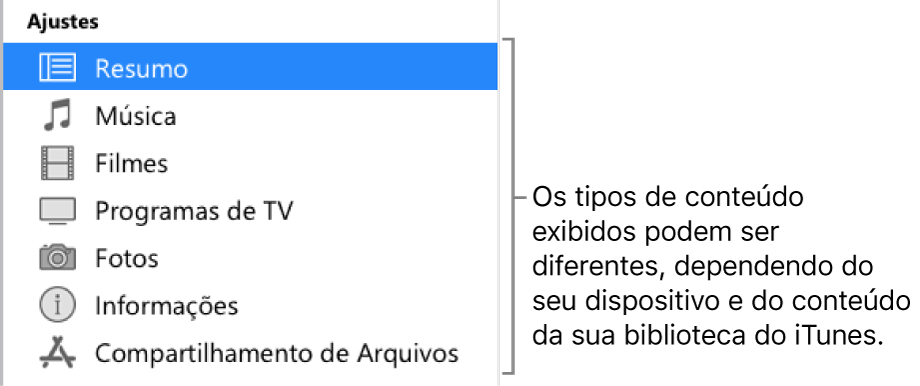
Nota: se você usar o Fotos do iCloud e o Apple Music, suas fotos e músicas são sincronizadas automaticamente com o iCloud. Ao clicar em Música ou Fotos, não aparecem opções de sincronização.
Selecione a caixa Sincronizar e selecione os itens que deseja sincronizar automaticamente cada vez que conectar o dispositivo.
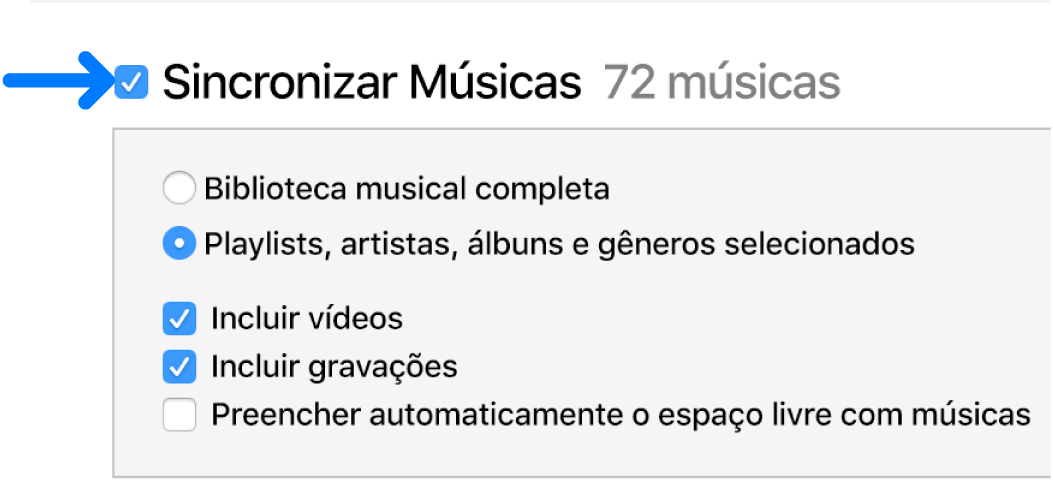
Repita os passos 3 e 4 para cada tipo de conteúdo que deseja incluir no dispositivo.
A barra na parte inferior da janela mostra quanto espaço livre restará no dispositivo depois da sincronização.
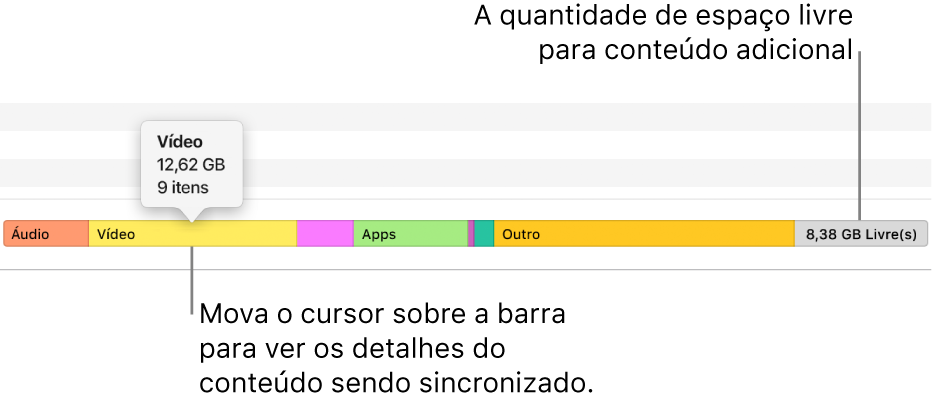
Por padrão, o iTunes sincroniza o dispositivo sempre que você conectá-lo ao computador. Caso deseje que o iTunes pergunte antes de sincronizar, faça um dos seguintes:
Exigir um aviso antes de sincronizar este dispositivo: clique em Resumo e desmarque a opção “Sincronizar automaticamente quando este [dispositivo] estiver conectado.”
Exigir um aviso antes de sincronizar todos os dispositivos: escolha Editar > Preferências, clique em Dispositivos e selecione “Impedir que iPods, iPhones e iPads sincronizem automaticamente”.
Quando estiver pronto para sincronizar, clique em Aplicar.
Dica: para sincronizar automaticamente um dispositivo conectado em qualquer momento, escolha Arquivo > Dispositivos > Sincronizar [nome do dispositivo].
ADVERTÊNCIA: se você apagar um item sincronizado automaticamente da biblioteca do iTunes, ele será removido do dispositivo na próxima sincronização.
Adicione itens para o dispositivo manualmente
Você pode adicionar músicas, filmes, programas de TV e podcasts manualmente ao dispositivo. Fotos, contatos ou outras informações não podem ser adicionadas manualmente.
Conecte o dispositivo ao computador.
Você pode usar um cabo USB ou USB-C ou uma conexão Wi-Fi para conectá-lo. Para ativar a sincronização via Wi-Fi, consulte Sincronize conteúdo do iTunes no PC com dispositivos via Wi-Fi.
No app iTunes
 do PC, escolha uma opção (Música ou Filmes, por exemplo) no menu local da parte superior esquerda e clique em Biblioteca.
do PC, escolha uma opção (Música ou Filmes, por exemplo) no menu local da parte superior esquerda e clique em Biblioteca.
Na biblioteca do iTunes, clique em Baixado na barra lateral à esquerda.
Nota: só é possível adicionar itens que você tenha baixado em um dispositivo.
Clique com o botão direito do mouse em um item, escolha Adicionar ao Dispositivo e selecione seu dispositivo.
Para remover um item que foi adicionado manualmente, clique em “No Meu Dispositivo”, selecione um ou mais itens, pressione a tecla Delete e clique em Apagar.
Evite que itens sejam sincronizados automaticamente
Se existem itens que você nunca deseja sincronizar (caso sejam grandes demais para o dispositivo, por exemplo), é possível evitar que eles sejam sincronizados.
Você também pode desativar a sincronização automática de músicas, filmes e programas de TV. Você deve fazer isto caso deseje sincronizar o iPod classic, iPod nano ou iPod shuffle com mais de uma biblioteca do iTunes ou preencher o dispositivo com músicas usando o Preenchimento Automático (consulte a próxima tarefa abaixo).
Nota: para sincronizar conteúdo do computador com o iPod classic, iPod nano ou iPod shuffle, use o iTunes no Windows 10 ou posterior.
Conecte o dispositivo ao computador.
Você pode usar um cabo USB ou USB-C ou uma conexão Wi-Fi para conectá-lo. Para ativar a sincronização via Wi-Fi, consulte Sincronize conteúdo do iTunes no PC com dispositivos via Wi-Fi.
No app iTunes
 do PC, clique no botão Dispositivo próximo à parte superior da janela do iTunes.
do PC, clique no botão Dispositivo próximo à parte superior da janela do iTunes.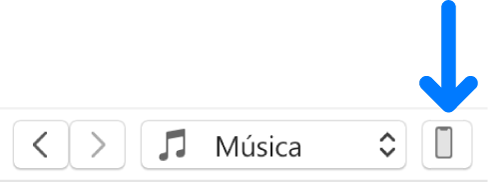
Clique em Resumo.
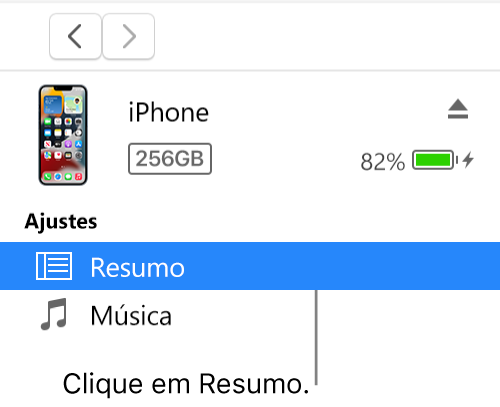
Siga um destes procedimentos:
Impedir que itens individuais sejam sincronizados: selecione “Sincronizar somente [itens] marcados”. Desmarque a caixa ao lado dos itens da biblioteca do iTunes que não deseja sincronizar.
Nota: caso você não veja essa opção, escolha Editar > Preferências, clique em Geral e verifique se a opção “Caixas de seleção na visualização por lista” está selecionada.
Desativar a sincronização automática de músicas, filmes e programas de TV: selecione “Gerenciar [itens] manualmente”.
Clique em Aplicar.
Preencha o dispositivo com uma seleção aleatória de músicas com o Preenchimento Automático
Se estiver cansado de ouvir sempre as mesmas músicas no dispositivo, você pode fazer com que o iTunes o preencha com uma seleção aleatória de músicas por meio do Preenchimento Automático.
Para usar o Preenchimento Automático você deve desativar a sincronização automática de músicas e vídeos. Ver Evite que itens sejam sincronizados automaticamente.
Conecte o dispositivo ao computador.
Você pode usar um cabo USB ou USB-C ou uma conexão Wi-Fi para conectá-lo. Para ativar a sincronização via Wi-Fi, consulte Sincronize conteúdo do iTunes no PC com dispositivos via Wi-Fi.
No app iTunes
 do PC, clique no botão Dispositivo próximo à parte superior da janela do iTunes.
do PC, clique no botão Dispositivo próximo à parte superior da janela do iTunes.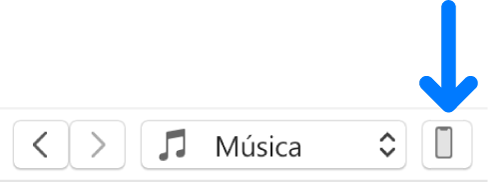
Clique em Música na barra lateral à esquerda, abaixo de “No Meu Dispositivo”.
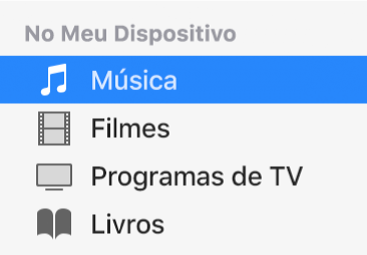
Clique no menu local “Preencher Automaticamente de” na parte inferior do painel Músicas e, em seguida, escolha quais músicas deseja sincronizar.
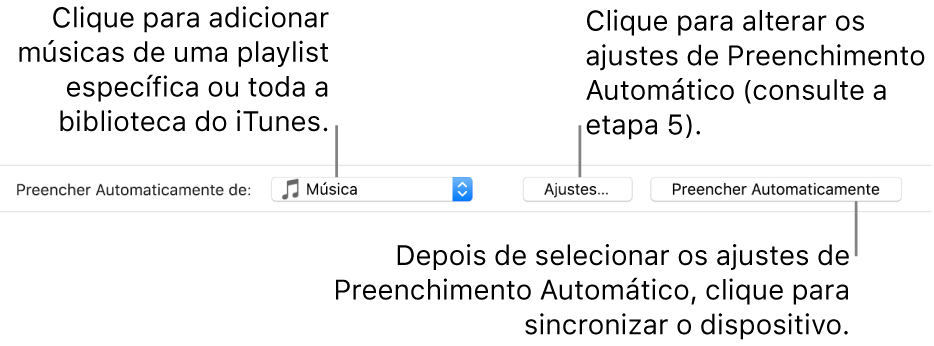
Clique em Ajustes e execute qualquer uma das ações a seguir para alterar os ajustes de Preenchimento Automático:
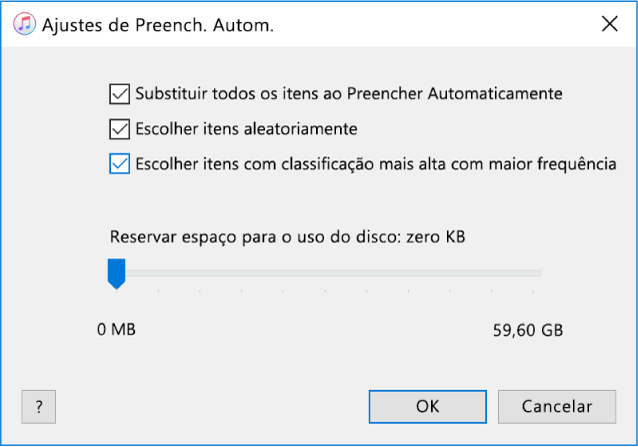
Substituir todas as músicas do dispositivo: selecione “Substituir todos os itens ao Preencher Automaticamente”.
Se você desmarcar essa opção, as músicas atuais são mantidas e o Preenchimento Automático completa o dispositivo com músicas novas.
Selecionar músicas aleatórias para serem adicionadas: selecione “Escolher itens aleatoriamente”. Se você quiser que itens com classificações mais altas sejam escolhidos com mais frequência do que itens com classificações mais baixas, selecione também “Escolher itens com classificação mais alta com maior frequência”.
Se você desmarcar a opção “Escolher itens aleatoriamente”, as músicas serão adicionadas na ordem em que aparecem na biblioteca ou na playlist selecionada.
Selecionar quanto espaço em disco reservar: arraste o controle para ajustar.
Para mais detalhes, consulte Ajustes de Preenchimento Automático.
Quando tiver concluído, clique em OK.
Clique em Preenchimento Automático e clique em Sincronizar.
Cada vez que você usar o Preenchimento Automático, o iTunes adicionará canções diferentes ao dispositivo.
Para remover um item que foi adicionado por meio do Preenchimento Automático, clique em “No Meu Dispositivo”, selecione um ou mais itens, pressione a tecla Delete e clique em Apagar.
Remova itens sincronizados automaticamente do seu dispositivo
Conecte o dispositivo ao computador.
Você pode usar um cabo USB ou USB-C ou uma conexão Wi-Fi para conectá-lo. Para ativar a sincronização via Wi-Fi, consulte Sincronize conteúdo do iTunes no PC com dispositivos via Wi-Fi.
No app iTunes
 do PC, siga um destes procedimentos:
do PC, siga um destes procedimentos:Desmarque a caixa do item na biblioteca do iTunes e selecione “Sincronizar somente [itens] marcados” no painel Resumo.
Se o item foi adicionado por fazer parte de uma playlist sincronizada, remova-o da playlist.
Altere as configurações de sincronização para evitar que o item seja sincronizado.
Os tipos de conteúdo que você pode sincronizar dependem do dispositivo que você tem. Para obter mais informações, consulte o manual do usuário do iPhone, iPad ou iPod touch. No caso de dispositivos que não tenham a versão mais recente do iOS ou iPadOS, obtenha o manual do usuário no site de Manuais do Suporte da Apple.
Importante: antes de desconectar o dispositivo do computador, clique no botão Ejetar ![]() .
.