
Ative recursos de acessibilidade no dispositivo no iTunes do PC
iPhone, iPad e iPod incluem muitos recursos de acessibilidade para tornar mais fácil o uso do seu dispositivo se você tem deficiência visual, auditiva ou outro tipo de limitação física.
Os recursos de acessibilidade seguintes estão disponíveis no iPhone 3GS (ou posterior), iPad e iPod touch (3ª geração ou posterior):
VoiceOver
Zoom
Inverter Cores
Áudio Mono
Falar texto automático
Esses recursos de acessibilidade funcionam com todos os aplicativos previamente instalados nos dispositivos, assim como muito aplicativos baixados da App Store.
O iPod nano (6ª geração) também inclui VoiceOver, Branco sobre Preto e Áudio Mono; o iPod nano (4ª e 5ª gerações) inclui menus de voz.
Nota: para ativar os recursos de acessibilidade do iPod classic, iPod nano ou iPod shuffle, use o iTunes no Windows 10 ou posterior.
Ative os recursos de acessibilidade
Conecte o dispositivo ao computador.
Você pode usar um cabo USB ou USB-C ou uma conexão Wi-Fi para conectá-lo. Para ativar a sincronização via Wi-Fi, consulte Sincronize conteúdo do iTunes no PC com dispositivos via Wi-Fi.
Abra o app iTunes
 no PC.
no PC.Clique no botão Dispositivo próximo à parte superior esquerda da janela do iTunes.

Clique em Resumo.
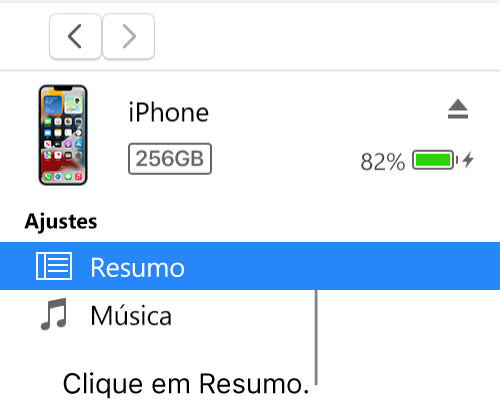
Clique em Configurar Acessibilidade (abaixo de Opções).
Selecione os recursos de acessibilidade que deseja usar e clique em OK.
Para obter mais informações sobre acessibilidade, consulte o Manual de Uso do iPhone, iPad ou iPod touch. No caso de dispositivos que não tenham a versão mais recente do iOS ou iPadOS, obtenha o manual de uso no site de Documentação da Apple.
Ative os menus de voz do iPod nano (4ª ou 5ª geração)
Você pode usar os menus de voz do iPod nano (4ª ou 5ª geração) para ouvir as informações sobre a música selecionada, como o título, o artista e o álbum.
Conecte o dispositivo ao computador.
Você pode usar um cabo USB ou USB-C ou uma conexão Wi-Fi para conectá-lo. Para ativar a sincronização via Wi-Fi, consulte Sincronize conteúdo do iTunes no PC com dispositivos via Wi-Fi.
Abra o app iTunes
 no PC.
no PC.Clique no botão Dispositivo próximo à parte superior esquerda da janela do iTunes.

Clique em Resumo.
Selecione “Ativar menus de voz para facilitar o acesso” ou “Ativar menus de voz”.
Caso tenha ativado o Microsoft Narrator, esta opção já estará selecionada.
Clique em Aplicar.
Quando os menus de voz estão ativados, a sincronização do iPod nano pode levar mais tempo.
Instale o kit VoiceOver e ative o VoiceOver em seu iPod
O VoiceOver facilita a navegação pelo seu conteúdo anunciando os nomes das playlists, músicas, artistas e muito mais. Para ouvir estes anúncios, você precisa instalar o Kit do VoiceOver e ativar o VoiceOver no iTunes.
Nota: se você possui um iPod nano (6ª geração), siga as instruções em “Ative os recursos de acessibilidade” acima para ativar o VoiceOver e outros recursos de acessibilidade.
Conecte o dispositivo ao computador.
Você pode usar um cabo USB ou USB-C ou uma conexão Wi-Fi para conectá-lo. Para ativar a sincronização via Wi-Fi, consulte Sincronize conteúdo do iTunes no PC com dispositivos via Wi-Fi.
Abra o app iTunes
 no PC.
no PC.Clique no botão Dispositivo próximo à parte superior esquerda da janela do iTunes.

Clique em Resumo.
Selecione Ativar VoiceOver e clique em Aplicar.
Siga as instruções na tela para baixar e instalar o Kit do VoiceOver.
Selecione as configurações do VoiceOver.
Clique em Aplicar para sincronizar seu iPod com o iTunes.
Quando a sincronização for concluída, o VoiceOver é ativado.
Altere as configurações ou desative o VoiceOver
Conecte o dispositivo ao computador.
Você pode usar um cabo USB ou USB-C ou uma conexão Wi-Fi para conectá-lo. Para ativar a sincronização via Wi-Fi, consulte Sincronize conteúdo do iTunes no PC com dispositivos via Wi-Fi.
Abra o app iTunes
 no PC.
no PC.Clique no botão Dispositivo próximo à parte superior esquerda da janela do iTunes.

Clique em Resumo.
Selecione as configurações novas do VoiceOver. Para desativar o VoiceOver, desmarque Ativar VoiceOver.
Clique em Aplicar para sincronizar seu iPod com o iTunes.
Quando a sincronização for concluída, o VoiceOver será desativado.
Importante: antes de desconectar o dispositivo do computador, clique em ![]() .
.