
Reproduza músicas no iTunes do PC
Ouça suas músicas como preferir: use os controles na janela do iTunes para repetir músicas, alterar a ordem de reprodução e muito mais.
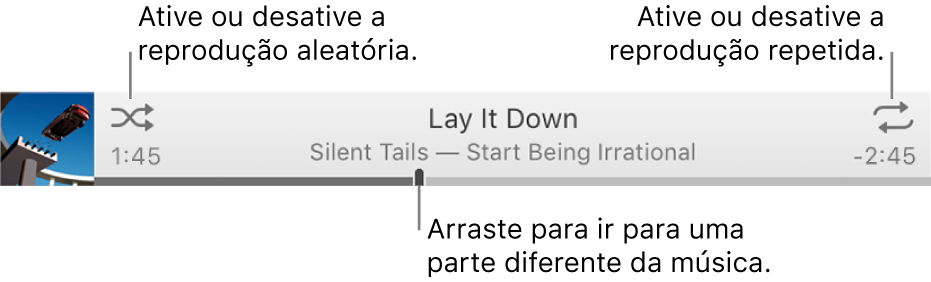
Para visualizar a biblioteca de músicas, escolha Música no menu local, na parte superior esquerda, e clique em Biblioteca. Também é possível ouvir músicas de um CD. Consulte Importe músicas de CDs para a biblioteca do iTunes
Reproduzir as músicas em ordem aleatória ou repetida
Uma vez que uma música estiver sendo reproduzida, você pode reproduzir músicas em ordem aleatória ou repeti-las (reproduzi-las mais de uma vez).
No app iTunes
 do PC, escolha Música no menu local da parte superior esquerda e clique em Biblioteca.
do PC, escolha Música no menu local da parte superior esquerda e clique em Biblioteca.
Para reproduzir uma música ou playlist da biblioteca do iTunes, clique nela duas vezes ou selecione-a e clique no botão Reproduzir
 .
.Siga um destes procedimentos:
Para ativar ou desativar a reprodução aleatória: clique no botão Aleatório
 .
. Quando Aleatório está ativado, aparece uma caixa cinza
 e músicas ou vídeos são reproduzidos em ordem aleatória.
e músicas ou vídeos são reproduzidos em ordem aleatória.Reproduzir álbuns ou agrupamentos em modo aleatório: escolha Controles > Aleatório > Álbuns (ou Agrupamentos). O iTunes reproduz as músicas na ordem em que aparecem no álbum ou agrupamento e depois escolhe outro álbum ou agrupamento aleatoriamente.
Reproduzir as músicas de um álbum em ordem aleatória: clique em Aleatório
 abaixo da capa do álbum.
abaixo da capa do álbum.Repetir todas as músicas na visualização atual (por exemplo, em uma lista): clique no botão Repetir
 . Quando uma caixa cinza aparece, o recurso Repetir está ativado
. Quando uma caixa cinza aparece, o recurso Repetir está ativado  .
.Repetir a música em reprodução atualmente: clique no botão Repetir até que o número 1 apareça
 .
.Desativar a repetição: clique no botão Repetir até que a caixa cinza desapareça
 .
.
Consulte o artigo de Suporte da Apple Repetir e ouvir músicas no modo aleatório.
Mude o que está tocando com a lista Seguintes
Enquanto estiver ouvindo música, você pode usar a lista Seguintes para visualizar e alterar quais músicas tocarão a seguir. Por exemplo, se estiver ouvindo uma playlist, você pode usar as Seguintes para alternar para um álbum depois da música que está sendo reproduzida atualmente. Quando o álbum terminar, o iTunes retoma a reprodução da playlist.
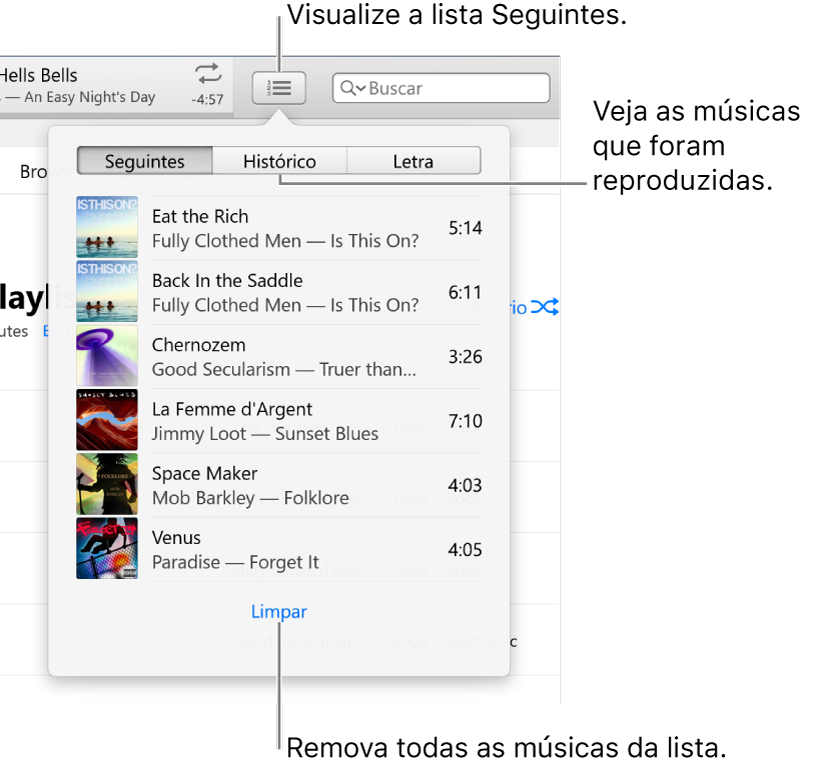
No app iTunes
 do PC, escolha Música no menu local da parte superior esquerda e clique em Biblioteca.
do PC, escolha Música no menu local da parte superior esquerda e clique em Biblioteca.
Para reproduzir uma música da biblioteca do iTunes, clique-a duas vezes ou selecione-a e clique no botão Reproduzir
 .
.clique no botão Seguintes
 e clique em Seguintes.
e clique em Seguintes.Siga um destes procedimentos:
Reproduzir uma música da lista: clique duas vezes na música.
Adicionar ou mover uma música para o topo da lista: clique com o botão direito do mouse no item e escolha “Reproduzir a Seguir”.
Alterar a ordem das músicas na lista: arraste as músicas na ordem desejada.
Remover uma música da lista: selecione-a e pressione a tecla Apagar.
Remover todas as música da lista: Clique uma ou mais vezes no botão Limpar no final da lista.
Dica: Para adicionar uma música ou um álbum à lista Seguintes, arraste o item da lista de músicas até o centro superior da janela do iTunes, até que uma borda azul seja exibida.
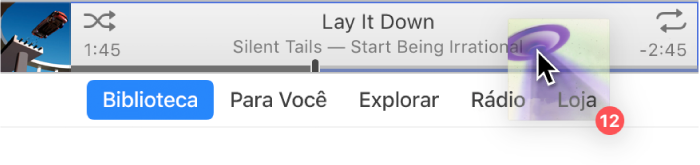
Você pode clicar em Histórico na lista Seguintes para ver quais músicas já foram reproduzidas.
Caso saia do iTunes, a lista Acima Seguinte é salva automaticamente para a próxima vez em que você abrir o iTunes.
Consulte o artigo de Suporte da Apple Adicionar músicas à fila para serem reproduzidas a seguir.
Reproduza músicas em uma ordem específica
No app iTunes
 do PC, escolha Música no menu local da parte superior esquerda e clique em Biblioteca.
do PC, escolha Música no menu local da parte superior esquerda e clique em Biblioteca.
Selecione Músicas na barra lateral à esquerda.
Clique no título de uma coluna para reproduzir músicas em ordem alfabética por título, artista ou álbum (ou ordenar por qualquer outra categoria):
Para selecionar mais categorias, escolha Visualizar > Mostrar Opções de Visualização.
Uma playlist é outra maneira de reproduzir músicas em uma ordem específica. Consulte Introdução às playlists.
Faça a música começar e terminar gradualmente
Você pode definir o iTunes para aumentar gradualmente o volume de cada música enquanto diminui gradualmente o volume da música anterior. Esse recurso, chamado de fusão no final da música, evita intervalos de silêncio entre as músicas.
No app iTunes
 do PC, escolha Editar > Preferências e clique em Reprodução.
do PC, escolha Editar > Preferências e clique em Reprodução.Selecione Músicas com Fusão.
Para alterar a quantidade de tempo que a música atual demora para desaparecer ao terminar e que a nova música demora para aparecer, arraste o controle deslizante Segundos.
Quando o iTunes reproduz faixas consecutivas do mesmo álbum, a fusão no final da música é desativada automaticamente, sem mudança gradual de volume entre as músicas (ou faixas).
Para reproduzir as músicas, sem que apareçam ou desapareçam lentamente, desmarque a opção Músicas com Fusão. Consulte Altere as preferências de Reprodução.
Impeça que uma música seja reproduzida
No app iTunes
 do PC, escolha Música no menu local da parte superior esquerda e clique em Biblioteca.
do PC, escolha Música no menu local da parte superior esquerda e clique em Biblioteca.
Selecione Músicas na barra lateral à esquerda.
Desmarque a caixa ao lado da música.
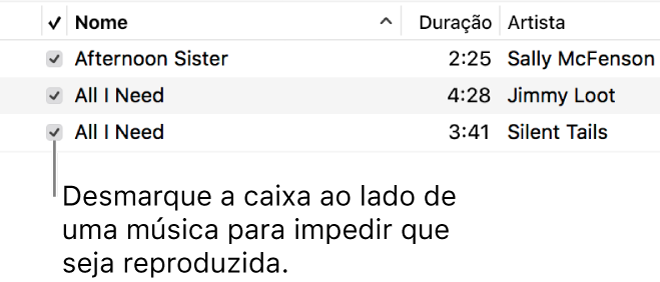
Se as caixas de seleção não estiverem visíveis ao lado das músicas, escolha Editar > Preferências, clique em Geral e verifique se a opção “Caixas de seleção na visualização por lista” está selecionada. Consulte Altere as preferências Gerais.
Importante: desmarcar a caixa de seleção de uma música remove a marcação da música em todas as playlists.