Manual do Usuário do iPod touch
- Bem-vindo
- O que há de novo no iOS 12
-
- Desperte e desbloqueie
- Aprenda os gestos básicos
- Explore a tela de Início e os apps
- Altere os ajustes
- Capturar a tela
- Ajuste o volume
- Altere ou desative os sons
- Busque um conteúdo
- Use e personalize a Central de Controle
- Visualize e organize a Visualização Hoje
- Acesse recursos a partir da tela Bloqueada
- Viaje com o iPod touch
- Defina tempo de uso, concessões e limites
- Use o iTunes para sincronizar o iPod touch
- Carregue e monitore a bateria
- Aprenda o significado dos ícones de estado
-
- Calculadora
- Buscar Amigos
- Buscar iPhone
-
- Visualize fotos e vídeos
- Edite fotos e vídeos
- Organize fotos em álbuns
- Busque no Fotos
- Compartilhe fotos e vídeos
- Visualize Memórias
- Encontre pessoas no Fotos
- Explore fotos por local
- Use as Fotos do iCloud
- Compartilhe fotos com os Álbuns Compartilhados do iCloud
- Use o Meu Compartilhamento de Fotos
- Imprima fotos
- Bolsa
- Dicas
- Tempo
-
- Acessórios fornecidos com o iPod touch
- Conecte dispositivos Bluetooth
- Transmita áudio e vídeo para outros dispositivos
- Controle o áudio em vários dispositivos
- AirPrint
- Use o Magic Keyboard
- Handoff
- Use a Área de Transferência Universal
- Faça e receba ligações Wi‑Fi
- Use o iPhone como um ponto de acesso Wi-Fi
- Transfira arquivos com o iTunes
-
-
- Comece a usar os recursos de acessibilidade
- Atalhos de acessibilidade
-
-
- Ative e treine o VoiceOver
- Altere os ajustes do VoiceOver
- Aprenda os gestos do VoiceOver
- Use gestos do VoiceOver para operar o iPod touch
- Use o rotor para controlar o VoiceOver
- Use o teclado na tela
- Escreva com o dedo
- Controle o VoiceOver com o Magic Keyboard
- Use o VoiceOver para digitar braille na tela
- Use uma linha braille
- Use o VoiceOver em apps
- Fala de seleção, fala de conteúdo da tela, fala de digitação
- Amplie a tela
- Lupa
- Ajustes da tela
-
- Acesso Guiado
-
- Informações importantes sobre segurança
- Informações importantes sobre manuseio
- Obtenha informações sobre o iPod touch
- Saiba mais sobre softwares e serviços para iPod touch
- Declaração de conformidade com a FCC
- Declaração de conformidade com o ISED Canadá
- A Apple e o meio ambiente
- Informações sobre descarte e reciclagem
- Copyright
Adicione anexos a notas no iPod touch
No app Notas ![]() , você pode anexar fotos, vídeos e documentos escaneados. Você pode até adicionar informações de outros apps — mapas, links, documentos e muito mais.
, você pode anexar fotos, vídeos e documentos escaneados. Você pode até adicionar informações de outros apps — mapas, links, documentos e muito mais.
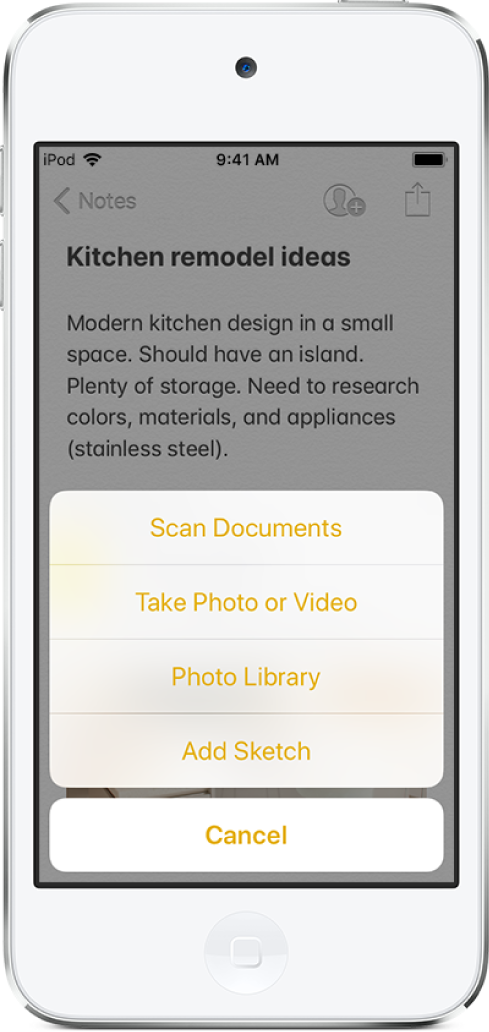
Adicione uma foto ou vídeo
Em uma nota, toque em
 .
.Faça uma nova foto ou vídeo, ou toque em Fototeca para adicionar fotos e vídeos existentes.
Para alterar o tamanho da pré-visualização dos anexos, mantenha um anexo pressionado e escolha “Imag. Pequenas” ou “Imag. Grandes”.
Para salvar automaticamente no app Fotos as fotos ou vídeos feitos no Notas, acesse Ajustes ![]() > Notas e ative “Salvar no Fotos”.
> Notas e ative “Salvar no Fotos”.
Marque uma foto
Você pode usar a Marcação para escrever ou desenhar em uma foto.
Em uma nota, toque na foto e toque em
 .
.Use as ferramentas de desenho para desenhar com o dedo.
Quando concluir, pressione OK.
Consulte Use Marcação em apps no iPod touch.
Use a câmera para escanear um documento em uma nota
Em uma nota, toque em
 e escolha Escanear Documentos.
e escolha Escanear Documentos.Posicione o iPod touch para que a página do documento apareça na tela: o iPod touch captura a página automaticamente.
Para capturar a página manualmente, toque em
 ou pressione um botão de volume. Para ativar ou desativar o flash, toque em
ou pressione um botão de volume. Para ativar ou desativar o flash, toque em  .
.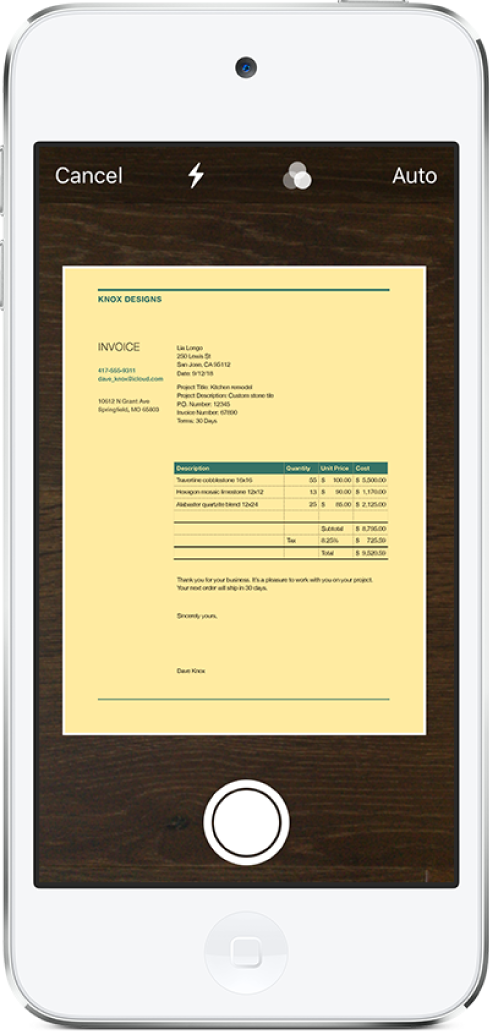
Escaneie páginas adicionais e toque em Salvar quando terminar.
Para alterar o documento salvo, toque-o e faça o seguinte:
Adicionar mais páginas: toque em
 .
.Recortar a imagem: toque em
 .
.Aplicar um filtro: toque em
 e, em seguida, escolha se quer escanear a página como documento colorido, em tons de cinza, preto e branco ou como uma foto.
e, em seguida, escolha se quer escanear a página como documento colorido, em tons de cinza, preto e branco ou como uma foto.Girar a imagem: toque em
 .
.Adicionar marcação: toque em
 , toque em
, toque em  e desenhe com o dedo. Para adicionar uma assinatura, toque em
e desenhe com o dedo. Para adicionar uma assinatura, toque em  e toque em Assinatura.
e toque em Assinatura.Apagar o escaneamento: toque em
 .
.
Adicione informações de outro app a uma nota
Você pode adicionar informações de outro app como um anexo em uma nota — por exemplo, um local do Mapas, uma página do Safari ou um PDF do Arquivos.
No outro app, abra o item que deseja compartilhar (por exemplo, um mapa ou página web).
Toque em Compartilhar ou
 e toque em Notas.
e toque em Notas.Toque em Escolher Nota e adicione o anexo a uma nova nota ou existente.