
Adicione clipes ao filme no iMovie no Mac
Para criar um filme, adicione clipes a partir dos eventos.
Arraste um clipe para a linha do tempo
No app iMovie
 no Mac, selecione um evento na lista de Bibliotecas contendo a filmagem que você quer adicionar ao filme.
no Mac, selecione um evento na lista de Bibliotecas contendo a filmagem que você quer adicionar ao filme.Os clipes de evento aparecem no navegador à direita da lista de Bibliotecas.
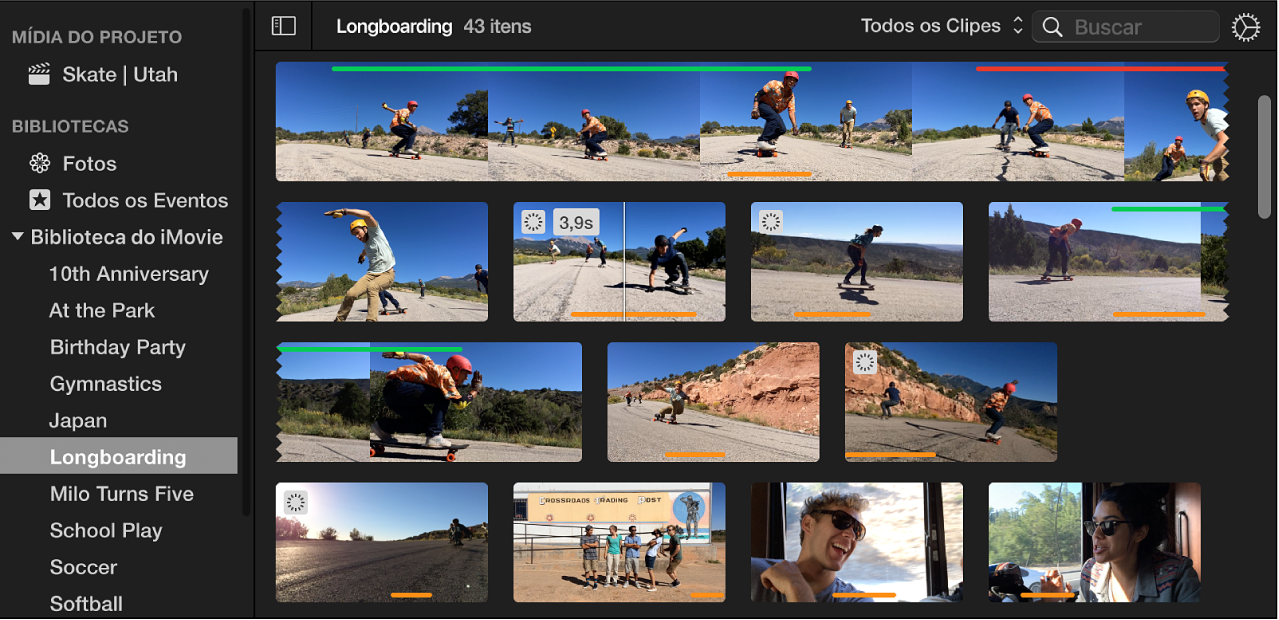
Arraste um clipe do navegador para a linha do tempo.
Para dividir um clipe em seu filme e inserir o vídeo entre os dois segmentos, arraste o clipe para cima de um clipe existente na linha do tempo e escolha Inserir no menu que aparecerá.
Arraste parte de um clipe para a linha do tempo
No app iMovie
 no Mac, selecione um evento na lista de Bibliotecas contendo a filmagem que você quer adicionar ao filme.
no Mac, selecione um evento na lista de Bibliotecas contendo a filmagem que você quer adicionar ao filme.Os clipes de evento aparecem no navegador à direita da lista de Bibliotecas.
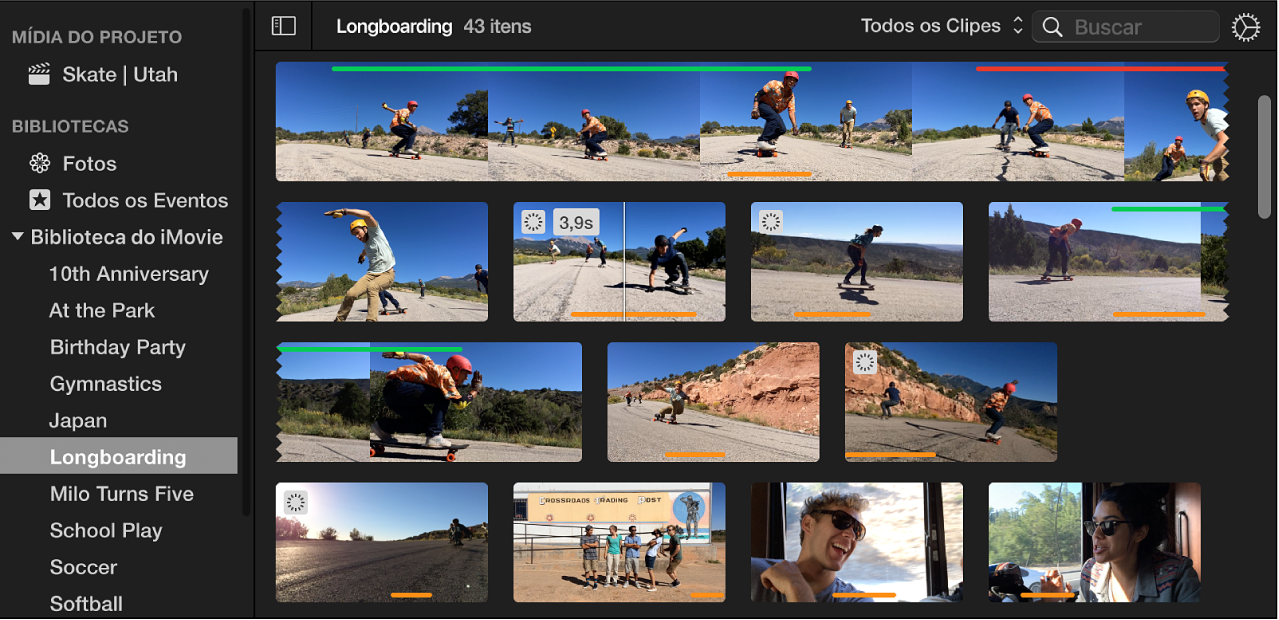
Mantenha a tecla R pressionada e arraste o clipe para selecionar o intervalo desejado.
Arraste o intervalo selecionado para a linha do tempo.
Para dividir um clipe em seu filme e inserir o vídeo entre os dois segmentos, arraste a seleção para cima de um clipe existente na linha do tempo e escolha Inserir no menu que aparecerá.
Adicione um clipe ao final do seu filme
No app iMovie
 no Mac, selecione um evento na lista de Bibliotecas contendo a filmagem que você quer adicionar ao filme.
no Mac, selecione um evento na lista de Bibliotecas contendo a filmagem que você quer adicionar ao filme.Os clipes de evento aparecem no navegador à direita da lista de Bibliotecas.
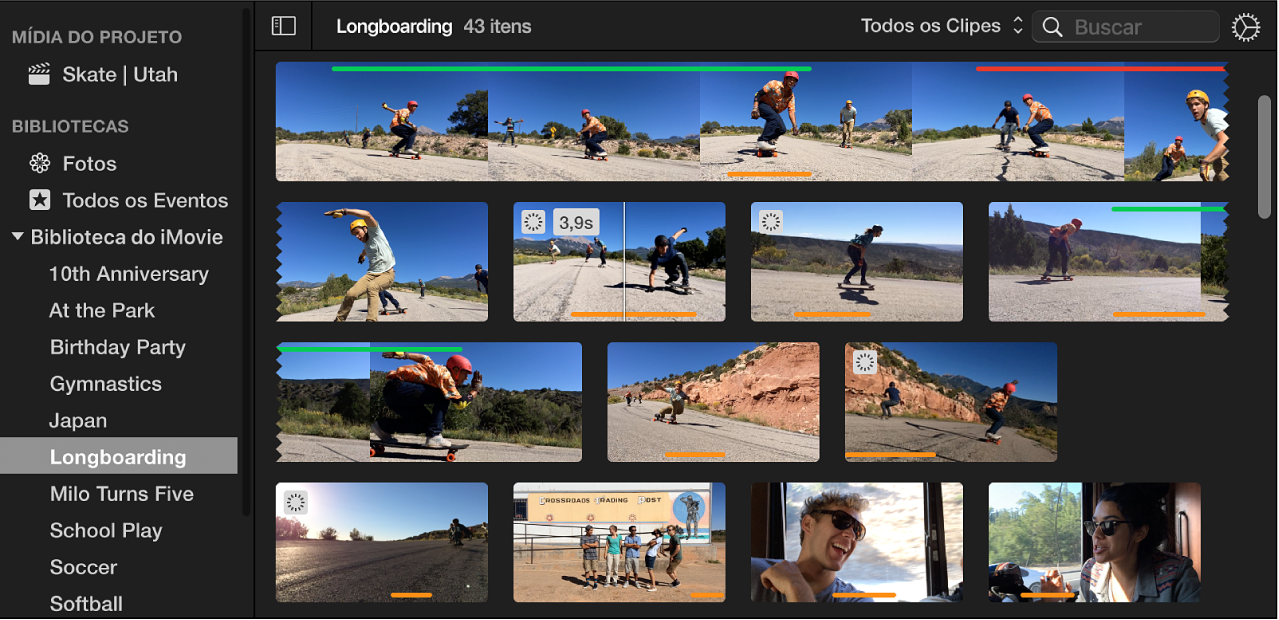
No navegador, faça o seguinte:
Selecionar parte de um clipe: mantenha a tecla R pressionada e arraste a parte do clipe que você deseja selecionar.
Selecionar um clipe inteiro: clique no clipe.
Faça o seguinte:
Escolha Editar > Adicionar ao Filme.
Clique no botão Adicionar (+) que aparece no clipe do navegador.
A seleção será adicionada ao filme no fim da linha do tempo.
Substitua um clipe na linha do tempo
No app iMovie
 no Mac, selecione um evento na lista de Bibliotecas contendo a filmagem que você quer adicionar ao filme.
no Mac, selecione um evento na lista de Bibliotecas contendo a filmagem que você quer adicionar ao filme.Os clipes de evento aparecem no navegador à direita da lista de Bibliotecas.
No navegador, faça o seguinte:
Selecionar parte de um clipe: mantenha a tecla R pressionada e arraste a parte do clipe que você deseja selecionar.
Selecionar um clipe inteiro: clique no clipe.
Arraste a seleção sobre o clipe você deseja substituir na linha do tempo.
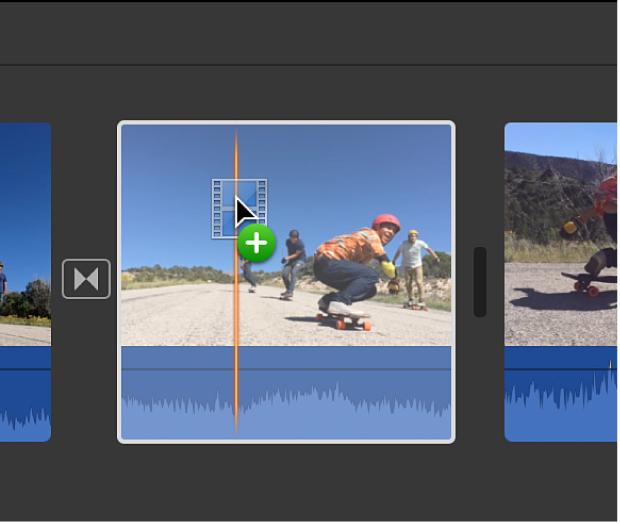
Na caixa de diálogo que aparece, faça o seguinte:
Substitua o clipe e mantenha a duração do novo clipe: escolha Substituir.
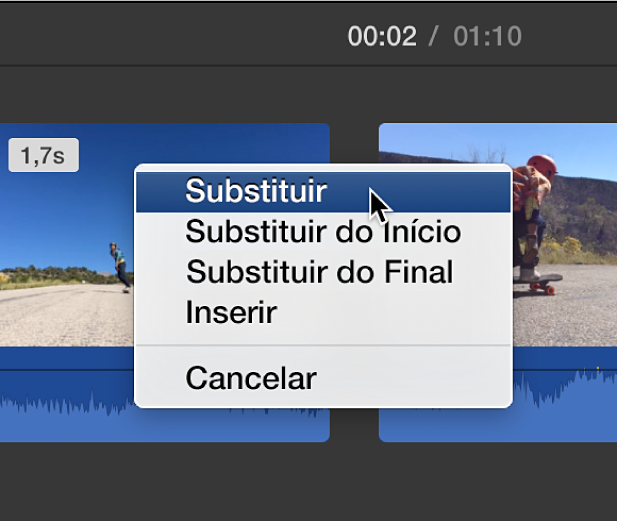
Substitua o clipe, mantendo a duração do clipe original e usando o ponto inicial do novo clipe como o começo: escolha “Substituir do Início”.
Substitua o clipe, mantendo a duração do clipe original e usando o ponto final do novo clipe como o final: escolha “Substituir do Final”.
Insira um clipe na linha do tempo
No app iMovie
 no Mac, selecione um evento na lista de Bibliotecas contendo a filmagem que você quer adicionar ao filme.
no Mac, selecione um evento na lista de Bibliotecas contendo a filmagem que você quer adicionar ao filme.Os clipes de evento aparecem no navegador à direita da lista de Bibliotecas.
Na linha do tempo, posicione o cursor de reprodução onde deseja inserir o clipe.
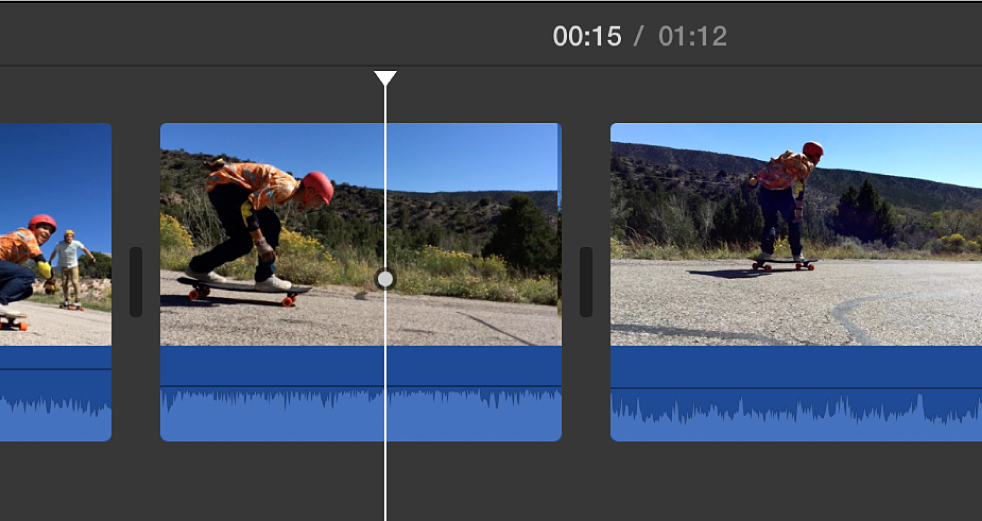
No navegador, faça o seguinte:
Selecionar parte de um clipe: mantenha a tecla R pressionada e arraste a parte do clipe que você deseja selecionar.
Selecionar um clipe inteiro: clique no clipe.
Escolha Editar > Inserir.
Se o cursor de reprodução for posicionado na parte superior de um clipe, o clipe na linha do tempo é dividido em dois segmentos e o novo clipe é inserido entre os dois segmentos.
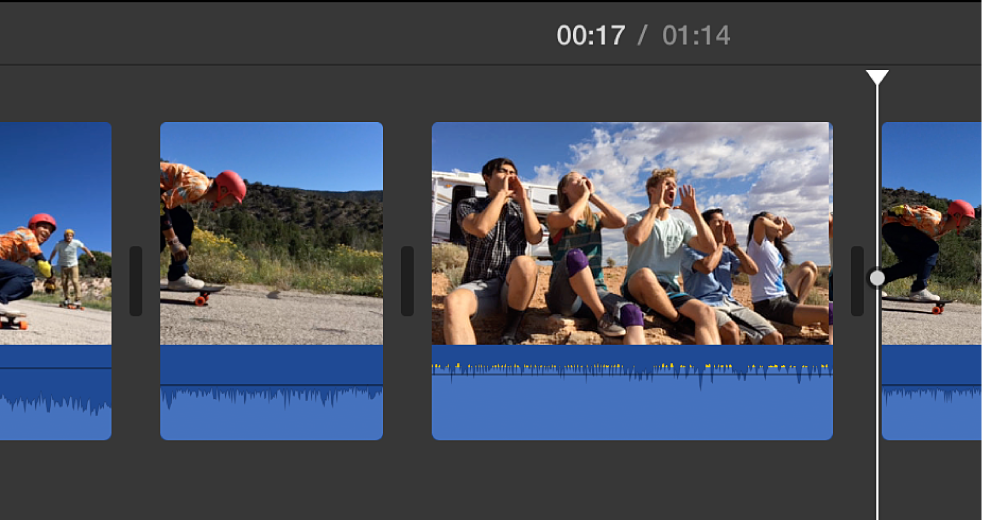
O vídeo que foi adicionado a um projeto é marcado na sua parte inferior com uma faixa laranja no navegador, para que você possa identificar de relance qual vídeo você usou. Você pode adicionar o mesmo vídeo a vários um projeto caso queira.
Importante: se você adicionar um vídeo na definição padrão de 4:3 a um projeto em alta definição de 16:9, o iMovie recortará o vídeo automaticamente para ajustá-lo ao formato 16:9. Para exibir o fotograma completo no formato 4:3, consulte “Restaure a proporção original de um clipe” em Recorte clipes no iMovie no Mac.