
Adicione clipes de vídeo e fotos no iMovie do iPhone
Você pode adicionar clipes de vídeo e fotos a um projeto de filme na linha do tempo.
Adicione clipes de vídeo
No app iMovie
 do iPhone, abra um projeto de filme.
do iPhone, abra um projeto de filme.Role a linha do tempo para que o cursor de reprodução (linha vertical branca) apareça onde você deseja adicionar um clipe de vídeo.
O clipe é adicionado antes ou depois do clipe existente, dependendo de qual esteja mais próximo do cursor de reprodução.
Toque no botão Adicionar Mídia
 e toque em Vídeo.
e toque em Vídeo.Toque para selecionar uma categoria de vídeo na lista.
Para pré-visualizar um clipe antes de adicioná-lo ao projeto, toque para selecionar o clipe e toque no botão Reproduzir
 .
.Você também pode passar o dedo para a esquerda e direita sobre um clipe para visualizá-lo manualmente, o que ajuda a identificar exatamente qual parte do clipe você quer usar.
Se você usa as Fotos do iCloud, algumas mídias podem estar armazenadas no iCloud, e não no dispositivo. Se o botão Transferir
 aparecer ao tocar em um clipe, toque no botão para transferir a mídia para o dispositivo.
aparecer ao tocar em um clipe, toque no botão para transferir a mídia para o dispositivo.Realize uma das seguintes ações:
Adicionar um clipe inteiro ao projeto de filme: toque no clipe e toque no botão “Adicionar ao Projeto”
 .
.Recortar o clipe antes de adicioná-lo: toque no clipe, arraste os puxadores de corte amarelos para selecionar apenas a porção que deseja adicionar e toque no botão “Adicionar ao Projeto”
 .
.
Você também pode recortar um clipe de vídeo depois de adicioná-lo a um projeto.
No navegador de mídia, uma linha laranja é exibida na parte inferior da porção utilizada do clipe, indicando seu uso no projeto. Você pode usar qualquer parte do vídeo quantas vezes quiser dentro de um projeto.
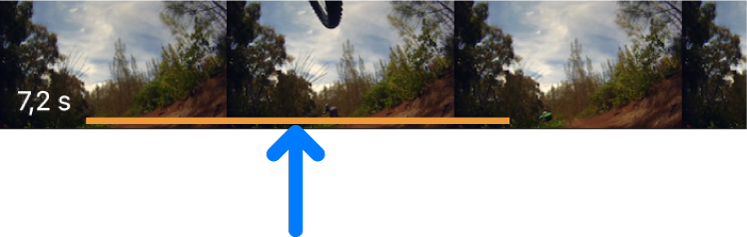
Adicione fotos
Você pode adicionar fotos (que estejam na fototeca ou sincronizadas com seu dispositivo a partir do computador) a qualquer projeto de filme.
Para saber como tirar fotos diretamente no iMovie, consulte Grave vídeos e tire fotos no iMovie do iPhone.
No app iMovie
 do iPhone, abra um projeto de filme.
do iPhone, abra um projeto de filme.Role a linha do tempo para que o cursor de reprodução (linha vertical branca) fique em cima do local onde deseja adicionar a foto.
Se o cursor de reprodução estiver sobre um vídeo, a foto será adicionada antes ou depois do clipe existente, dependendo de qual esteja mais próximo do cursor de reprodução.
Toque no botão Adicionar Mídia
 e toque em Fotos ou Álbuns.
e toque em Fotos ou Álbuns.Toque em um álbum e toque na foto que deseja adicionar.
Nota: se você usa as Fotos do iCloud, algumas mídias podem estar armazenadas no iCloud, e não no dispositivo. Se o botão Transferir
 aparecer ao tocar em uma foto, toque no botão para transferir a foto para o dispositivo.
aparecer ao tocar em uma foto, toque no botão para transferir a foto para o dispositivo.Para pré-visualizar uma foto antes de adicioná-la, mantenha a foto pressionada até ela ser exibida no visualizador local.
Toque na foto e toque no botão “Adicionar ao Projeto”
 .
.
A foto adicionada aparece de 3 a 6 segundos, dependendo da duração das transições que aparecem antes e depois da foto, mas você pode encurtar ou estender a duração usando as alças de recorte. O efeito Ken Burns também é aplicado à imagem, dando a impressão de que a câmera passeia pela imagem e a amplia. Para ajustar esse efeito, consulte Adicione efeitos de zoom no iMovie do iPhone.
Desfaça ou refaça uma ação
Você pode desfazer ou refazer ações até a última abertura do iMovie.
No app iMovie
 do iPhone, abra o projeto de filme.
do iPhone, abra o projeto de filme.Realize uma das seguintes ações:
Toque no botão Desfazer
 .
. Para refazer a ação, mantenha o toque no botão “Desfazer Edição do Projeto” e toque em “Refazer Edição no Projeto”.
Agite seu dispositivo e toque em “Desfazer Edição no Projeto” ou “Refazer Edição no Projeto”.