
Ajuste o áudio no iMovie do iPad
Após organizar os clipes de áudio na linha do tempo, você pode ajustar os níveis de volume, controlar o aparecimento/desvanecimento do áudio, e até mudar a velocidade dos clipes.
Mostre ou oculte a forma de onda do áudio
A forma de onda do áudio é uma representação visual do som. Você pode exibir as formas de onda dos áudios para ajustar e comparar os níveis de volume entre os clipes, ou para ajudar no alinhamento dos clipes com o vídeo.
Nota: Como as fotos não contêm áudio, elas não possuem formas de onda.
Com o projeto aberto, toque no botão “Forma de Onda”
 .
. As formas de onda mudam conforme você ajusta o volume do clipe, sendo destacadas em picos amarelos e vermelhos, para que você veja se o áudio está alto ou distorcido. Neste exemplo, o clipe de áudio separado (em azul) possui alguns desses picos.
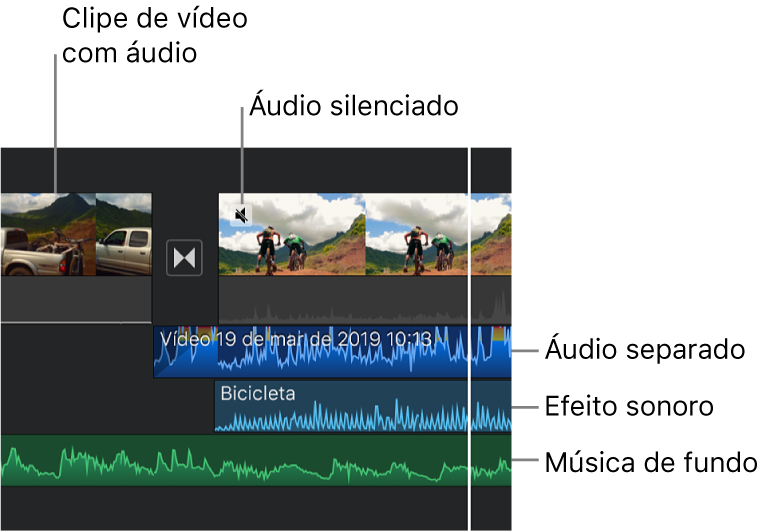
O amarelo indica que o áudio está ligeiramente acima do volume ideal. O vermelho indica que o áudio está alto demais e potencialmente distorcido; você deve diminuir o volume do clipe até que haja pouco ou nenhum vermelho.
Se você colocar o clipe em mudo, a forma de onda ainda é exibida, porém esmaecida.
Ajuste o volume
Com o projeto aberto, toque no clipe na linha do tempo para exibir o inspetor na parte inferior da tela.
Toque no botão Áudio
 .
.Faça um dos seguintes:
Ativar ou desativar o som de um clipe: Toque no botão Mudo
 ao lado do controle de volume. Quando o clipe já estiver mudo, toque novamente no botão Mudo
ao lado do controle de volume. Quando o clipe já estiver mudo, toque novamente no botão Mudo  para ativar o som.
para ativar o som.Ao desativar o som de um clipe de vídeo, um ícone de mudo é exibido no canto superior esquerdo do clipe na linha do tempo.
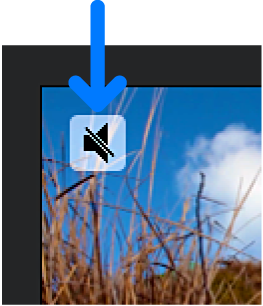
Ajustar o volume: Arraste o controle de volume à esquerda ou à direita.
Para certificar-se de que o som em seus clipes de vídeo possa ser ouvido sobre a música de fundo, o iMovie aplica uma redução à música de fundo. A redução diminui o volume dos clipes de música de fundo sempre que houver um clipe de vídeo cujo som esteja em reprodução no mesmo momento. Quando o som de um clipe de vídeo estiver desativado, a redução não será aplicada.
Toque fora do inspetor para fechá-lo.
Aparecimento/desvanecimento de áudio
Adicione rapidamente aparecimentos/desvanecimentos a clipes de áudio na linha do tempo usando alças.
As áreas sombreadas no clipe representam onde o volume aumenta ou diminui.
Antes de criar aparecimentos/desvanecimentos, é necessário separar o áudio do clipe de vídeo. Consulte Edite clipes de áudio no iMovie do iPad.
Com o projeto aberto, toque no clipe de áudio na linha do tempo para exibir o inspetor na parte inferior da tela.
Toque no botão Áudio
 .
.Toque em Fusão para exibir as alças no início e no final do seu clipe.
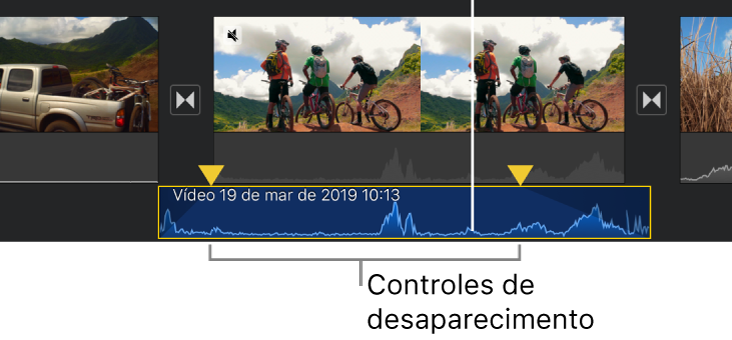
Arraste as alças de fusão para definir a duração do aparecimento/desvanecimento.
Ajuste a velocidade
Você pode ajustar a velocidade de clipes de áudio no iMovie. E até mesmo ajustar com precisão a velocidade de um único clipe, dividindo-o em regiões para que cada parte tenha sua própria velocidade. Por exemplo, você pode definir várias regiões em um clipe para que ele desacelere, acelere e desacelere novamente.
Nota: Não é possível ajustar a velocidade de uma trilha sonora ou música tema adicionada por meio do menu Trilhas Sonoras. Consulte Adicione uma trilha sonora ou música tema.
Com o projeto aberto, toque no clipe de áudio na linha do tempo para exibir o inspetor na parte inferior da tela.
Toque no botão Velocidade
 .
.Uma barra amarela aparece no clipe, com alças de região em cada extremidade.
Para criar regiões dentro de um clipe, faça um dos seguintes:
Arraste uma das alças de região amarelas.
Toque em Adicionar, no inspetor, para criar outra região.
No inspetor, arraste o controle para a direita para aumentar a velocidade, ou para a esquerda para diminuí-la.
Enquanto você arrasta, a velocidade relativa é mostrada abaixo do clipe (2x significa duas vezes a velocidade normal, 1/2x significa metade da velocidade normal etc.).
Caso deseje criar regiões adicionais, toque na parte do clipe fora da região selecionada atualmente ou toque em Adicionar, no inspetor, para criar uma margem de região no ponto do controle de reprodução.
Arraste as alças de região amarelas para ajustar a região; ajuste então a velocidade da região usando o controle.
Cada região criada é indicada por uma linha branca sólida no clipe.
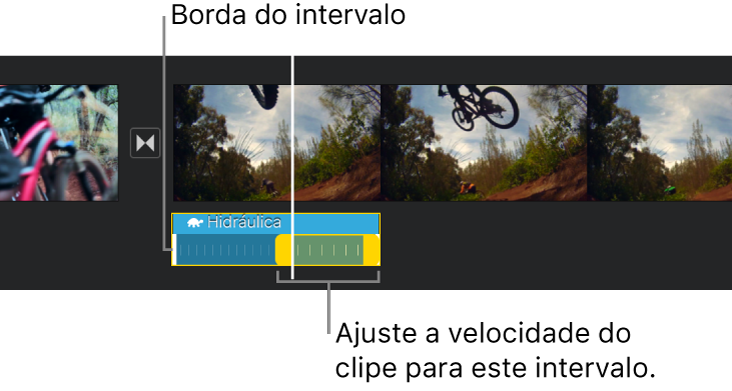
Para redefinir seus ajustes, toque em Redefinir no inspetor.
Ao terminar, toque em qualquer lugar fora do inspetor para fechá-lo.
Por padrão, o iMovie preserva o tom dos clipes de áudio que são acelerados ou desacelerados. Para alterar isto, toque no botão “Ajustes do Projeto” ![]() e toque para ativar “A velocidade altera o tom”. Isto permite que a voz gravada soe aguda quando acelerada ou grave quando desacelerada.
e toque para ativar “A velocidade altera o tom”. Isto permite que a voz gravada soe aguda quando acelerada ou grave quando desacelerada.