
Trabalhe com projetos no iMovie do iPad
O navegador de Projetos exibe todos os projetos em um só lugar, onde você os abre para editá-los, reproduzi-los, compartilhá-los ou apagá-los.
Abra um projeto para edição
No app iMovie
 do iPad, toque em um projeto no navegador de Projetos.
do iPad, toque em um projeto no navegador de Projetos.Toque em Editar.
Reproduza um projeto
Reproduza um projeto a qualquer momento para assisti-lo desde o início ou para verificar o andamento de seu trabalho.
No app iMovie
 do iPad, faça um dos seguintes:
do iPad, faça um dos seguintes:Se estiver trabalhando em um projeto: Toque no botão Reproduzir
 . O projeto é reproduzido desde o cursor de reprodução (linha vertical branca) na linha do tempo. Toque no botão Pausa
. O projeto é reproduzido desde o cursor de reprodução (linha vertical branca) na linha do tempo. Toque no botão Pausa  para interromper a reprodução.
para interromper a reprodução. No navegador de Projetos: toque em um projeto para ver seus detalhes e toque no botão “Reproduzir em Tela Cheia”
 . Caso esteja trabalhando em um projeto, toque em OK para ver o botão “Reproduzir em Tela Cheia”.
. Caso esteja trabalhando em um projeto, toque em OK para ver o botão “Reproduzir em Tela Cheia”.O projeto é reproduzido desde o início. Se os controles de reprodução não estiverem aparecendo, toque na tela para torná-los visíveis. toque em OK (no canto superior esquerdo) para retornar à tela de detalhes do projeto.
Renomeie um projeto
Ao criar um novo projeto, o iMovie lhe dá um nome genérico, que você pode alterar a qualquer momento.
No app iMovie
 do iPad, toque em um projeto no navegador de Projetos.
do iPad, toque em um projeto no navegador de Projetos.Na tela de detalhes do projeto, toque em seu nome; um teclado é exibido.
Toque no botão Limpar
 para apagar todo o nome de uma vez ou use a tecla Apagar.
para apagar todo o nome de uma vez ou use a tecla Apagar. Digite o novo nome e toque em OK no teclado.
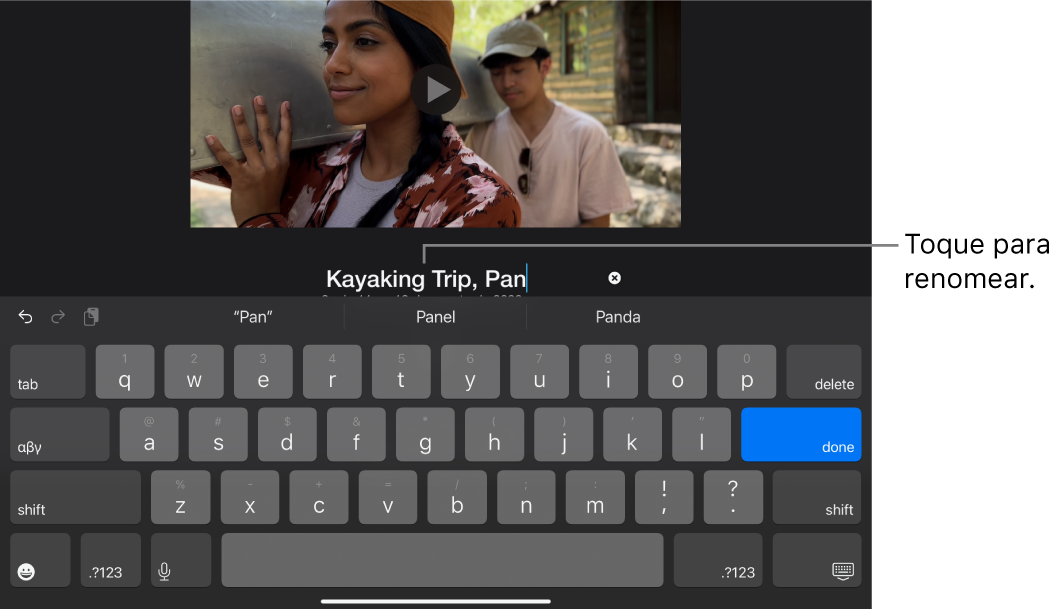
Compartilhe um projeto
Compartilhe um projeto ou exporte seu filme a partir da tela de detalhes.
No app iMovie
 do iPad, toque em um projeto no navegador de Projetos.
do iPad, toque em um projeto no navegador de Projetos.Toque no botão Compartilhar
 .
.Faça um dos seguintes:
Usar o AirDrop para compartilhar o projeto com outro iPhone ou iPad ou um Mac: use esta opção para exportar um arquivo de projeto que você pode editar em outro dispositivo. Toque em Opções, toque em Projeto, toque em OK. Depois, toque em AirDrop e siga as instruções na tela. Consulte Compartilhe com um dispositivo próximo usando AirDrop.
Usar o AirDrop para compartilhar um filme com outro iPhone ou iPad ou um Mac: toque em AirDrop e siga as instruções na tela. Consulte Compartilhe com um dispositivo próximo usando AirDrop.
Compartilhar um filme no iCloud usando Álbuns Compartilhados: toque em Álbuns Compartilhados. Consulte Compartilhe usando Álbuns Compartilhados.
Compartilhar um filme no Facebook: toque em Facebook. Consulte Compartilhe no Facebook no iMovie do iPad.
Compartilhar um filme no app Mail: toque em Mail. Consulte Compartilhe no app Mail no iMovie do iPad.
Compartilhar um filme no app Mensagens: toque em Mensagens. Consulte Compartilhe no app Mensagens no iMovie do iPad.
Compartilhar um filme para a fototeca no iPhone ou iPad: Toque em Salvar Vídeo. Consulte Salve vídeo para a fototeca.
Para saber como personalizar os itens no menu compartilhar, consulte Personalize as opções de compartilhamento no iMovie do iPad.
Apague um projeto
Ao apagar um projeto, qualquer clipe de vídeo ou foto feito no iMovie durante a edição do projeto permanece na fototeca do app Fotos.
Clipes de vídeo incorporados como parte de um projeto importado são excluídos após o apagamento tanto do projeto quanto da cópia importada do Finder.
Importante: se o Mac tiver uma versão do macOS anterior ao macOS Catalina 10.15 instalada, os clipes de vídeo incorporados como parte de um projeto importado são apagados após o apagamento tanto do projeto quanto da cópia importada do iTunes.
No app iMovie
 do iPad, toque em um projeto no navegador de Projetos.
do iPad, toque em um projeto no navegador de Projetos.Na tela de detalhes do projeto, toque no botão Apagar
 e toque em Apagar Projeto (ou Apagar Trailer).
e toque em Apagar Projeto (ou Apagar Trailer).
Duplique um projeto
Você pode salvar um filme em um dispositivo e importá-lo no mesmo dispositivo novamente para duplicar um filme.
No app iMovie
 do iPad, toque em um projeto no navegador de Projetos.
do iPad, toque em um projeto no navegador de Projetos.Toque no botão Compartilhar
 e toque em Exportar Projeto.
e toque em Exportar Projeto.Um indicador de progresso aparece durante a exportação. O projeto duplicado tem o mesmo nome do original, acompanhado do número de versão (por exemplo, Trilha de Ciclismo Kauai 1).
Toque em “Salvar em Arquivos” e toque em “No Meu iPad”.
Toque em Salvar, toque em X e toque em Projetos para retornar ao navegador de Projetos.
Toque no botão Mais
 e toque em Importar Projeto.
e toque em Importar Projeto.Toque no nome do projeto recém-salvo.