
Use o Gravador de Áudio no GarageBand para iPad
Com o Gravador de Áudio você pode gravar sua voz, um instrumento ou qualquer outro som usando o microfone do iPad, para depois reproduzi-lo no GarageBand. Também é possível gravar sons usando um microfone externo conectado ao iPad.
O Gravador de Áudio tem dois conjuntos de controles que você pode utilizar para alterar o som. A visualização Diversão permite alterar rapidamente o som da sua gravação, enquanto a visualização Estúdio dá mais opções para aprimorar sua gravação.
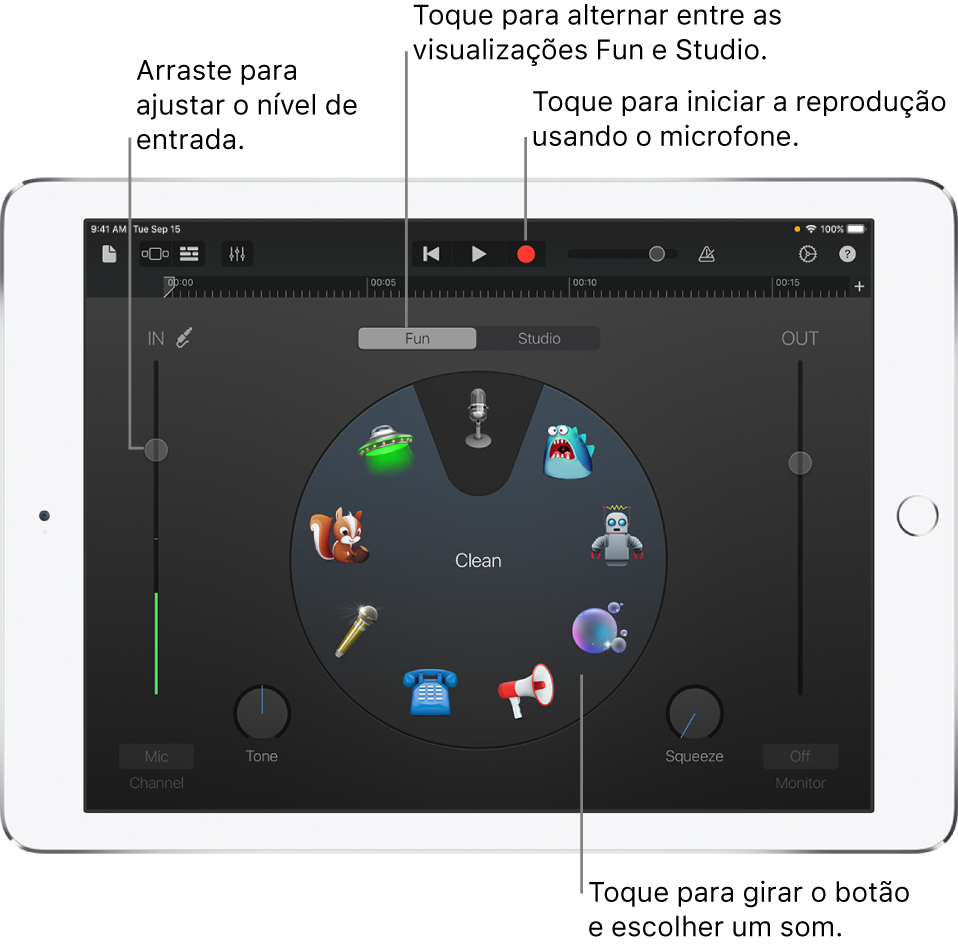
Você pode criar uma nova gravação de áudio rapidamente na tela de Início ou no navegador Minhas Músicas.
Alterne entre as visualizações Diversão e Estúdio
Toque no botão Diversão ou Estúdio na parte superior do Gravador de Áudio.
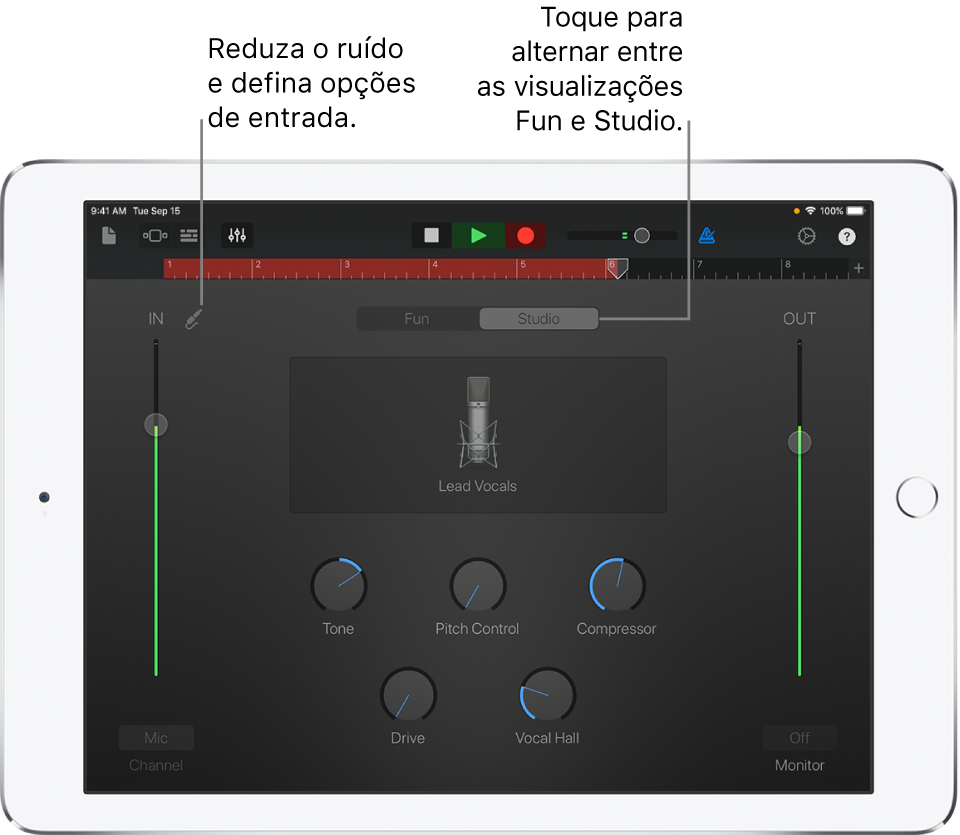
Grave um som
Toque no botão Gravar
 na barra de controles.
na barra de controles.Toque, cante ou realize algum som no microfone.
Ao terminar, toque no botão Reproduzir
 na barra de controles para parar a gravação. Toque no botão Reproduzir novamente para ouvir a gravação.
na barra de controles para parar a gravação. Toque no botão Reproduzir novamente para ouvir a gravação.
Ajuste o nível de entrada do microfone
Enquanto estiver gravando, o controle deslizante Entrada, à esquerda, mostra o nível de entrada do microfone. Se o nível ficar vermelho, arraste o controle para baixo (ou grave novamente a parte com mais suavidade) para evitar distorção.
Arraste o controle deslizante Entrada para cima ou para baixo para definir o nível de entrada.
O controle deslizante Entrada está disponível no iPad ou a fonte de entrada é compatível com o controle de nível de entrada.
Se o dispositivo de entrada for compatível com os canais da esquerda e da direita, toque no botão Canal sob o controle deslizante Entrada e toque em Entrada 1 ou Entrada 2 para selecionar o canal de entrada ou toque em Estéreo para gravar em estéreo.
Defina o nível de entrada automaticamente
Quando um microfone externo ou outro dispositivo de áudio (como um headset ou uma interface de áudio) estiver conectado ao iPad, o nível de entrada poderá ser definido automaticamente.
Toque no botão “Ajustes de Entrada”
 e toque no botão Automático.
e toque no botão Automático.
Reduza o ruído indesejado
Você pode usar uma porta de ruído para reduzir o barulho de entrada de baixo nível ao gravar. Uma porta de ruído cancela o som quando cai abaixo de um dado nível mínimo.
Toque no botão “Ajustes de Entrada”
 e ative “Redução de Ruído”.
e ative “Redução de Ruído”.Arraste o controle deslizante Porta de Ruído até que o ruído pare ou diminua até um nível aceitável.
Ative a monitoração para um microfone externo
Quando um microfone externo ou outro dispositivo de áudio (como um headset ou uma interface de áudio) estiver conectado ao iPad, o botão Monitoração sob o controle deslizante Saída fica ativo.
Toque no botão Monitoração para ativar a monitoração. Toque no botão novamente para desativar a monitoração.
Altere um som usando um pré-ajuste
O Gravador de Áudio inclui pré-ajustes que aparecem depois que você grava um som. Cada pré-ajuste adiciona uma característica interessante ao som gravado.
Proceda de uma das seguintes maneiras:
Na visualização Diversão, toque ou gire o botão para selecionar um dos pré-ajustes.
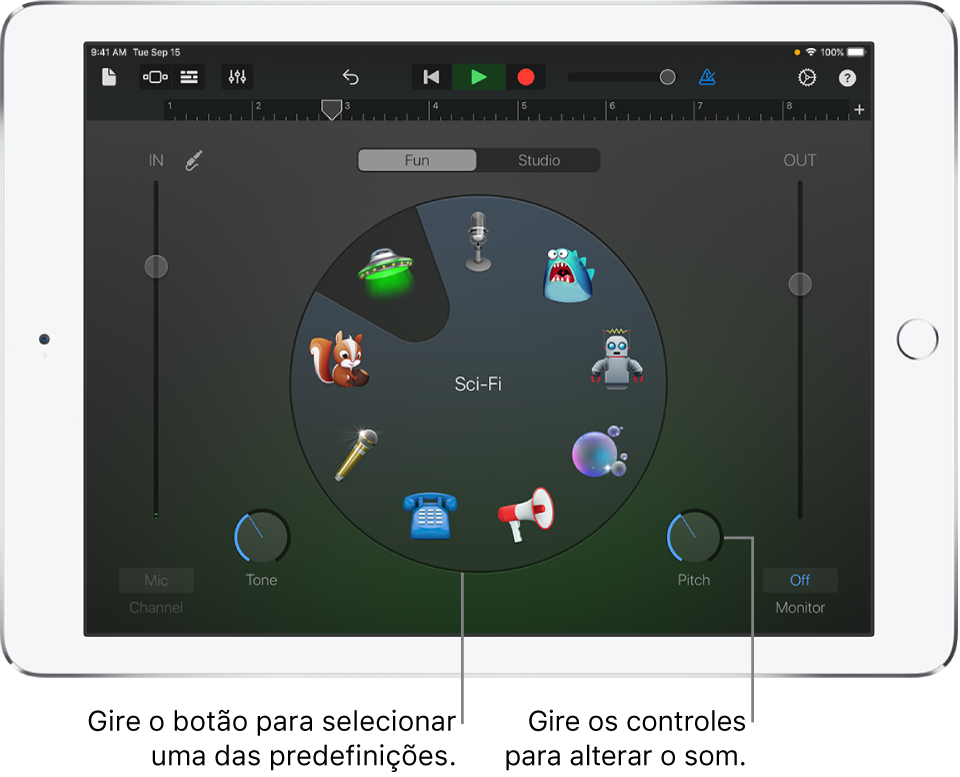
Na visualização de Estúdio, toque no ícone no centro da tela e escolha um pré-ajuste na lista.
Gire os botões para ajustar o som do pré-ajuste.
Para experimentar diferentes pré-ajustes, toque neles e gire os botões.
Defina a tonalidade e a escala para Afinação Extrema
O pré-ajuste Afinação Extrema é um efeito vocal popular que altera a altura tonal da sua gravação conforme a tonalidade e os ajustes de escala da sua música.
Toque no botão Ajustes
 , toque em “Armadura de Clave” e toque em um novo tom ou escala diferente (maior ou menor).
, toque em “Armadura de Clave” e toque em um novo tom ou escala diferente (maior ou menor).
Se a tonalidade ou escala reais da música forem diferentes do ajuste de tonalidade ou escala, o efeito poderá ser menos pronunciado ou poderá alterar a altura tonal de notas individuais de forma indesejada.