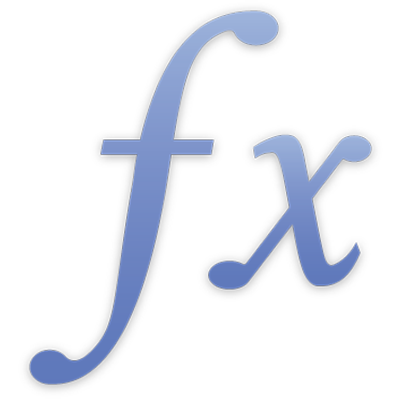
EXTRAIR.EXPREG
A função EXTRAIR.EXPREG retorna as correspondências ou grupos de captura em uma correspondência de uma expressão regular fornecida em uma string fonte.
EXTRAIR.EXPREG(string fonte, string-de-expressão-regular, ocorrência-correspondência, ocorrência-grupo-de-captura)
string fonte: um valor de string onde serão buscadas correspondências.
string-de-expressão-regular: um valor de string que representa uma expressão regular, usada para buscar correspondências em string fonte.
ocorrência-correspondência: um número inteiro opcional que indica qual correspondência deve ser retornada, caso existam várias correspondências. Números inteiros negativos são aceitos e permitem o acesso às correspondências de trás para frente, assim -1 é a última correspondência e assim por diante. Se 0 for fornecido, uma matriz com todas as correspondências será retornada. Se for omitido, a primeira correspondência é retornada.
ocorrência-grupo-de-captura: um número inteiro opcional que indica qual grupo de captura dentro de uma correspondência deve ser retornado, caso existam grupos de captura na expressão regular. Valores negativos não são aceitos. Se 0 for fornecido, uma matriz com todos os grupos de captura será retornada. Se for omitido, toda a correspondência é retornada.
Observações
A string-de-expressão-regular deve atender ao padrão ICU.
Exemplos |
|---|
Se você tiver dados que não se encaixam facilmente nas linhas e colunas de uma planilha, use EXTRAIR.EXPREG para simplificá-los. Por exemplo, na tabela abaixo, os dados têm alguma estrutura, mas pode ser difícil separá-los manualmente em várias células por revisão. |
A | |
|---|---|
1 | Análises do usuário |
2 | E-mail: jtalma@icloud.com Nome: Júlia Talma Data: 17/05/2021 |
3 | E-mail: danny_rico@icloud.com Nome: Dani Rico Data: 02/06/2021 |
Para corrigir isso, você pode adicionar mais colunas à tabela para Nome, E-mail, Classificação e Data e usar EXTRAIR.EXPREG para localizar os dados desejados e retorná-los na célula. Por exemplo, você pode inserir a seguinte fórmula para retornar um nome: Nessa fórmula, os seguintes argumentos são usados:
Essa fórmula pode ser repetida para cada linha de dados para retornar o nome de cada pessoa que respondeu à pesquisa alterando a string fonte para corresponder às outras células que contêm informações de revisão do usuário. |
Para corrigir isso, você pode adicionar mais colunas à tabela para Nome, E-mail, Classificação e Data e usar EXTRAIR.EXPREG para localizar os dados desejados e retorná-los na célula. Por exemplo, você pode inserir a seguinte fórmula: Nessa fórmula, os seguintes argumentos são usados:
|
Reorganize dados de uma lista com ocorrência-correspondência |
|---|
Às vezes, você pode ter dados como os da tabela abaixo (chamada Fornecedores), que agrupa valores em uma célula: |
Fornecedor | Item |
|---|---|
A | Lentilha, grão-de-bico, limão |
B | Maçã, laranja, limão-siciliano |
C | Quinoa, arroz, chia |
Para separar os valores com base na loja e na classificação, você pode primeiro criar uma nova tabela, como abaixo: |
A | B | C | D | |
|---|---|---|---|---|
1 | Classificação | A | B | C |
2 | 1 | |||
3 | 2 | |||
4 | 3 |
Para retornar “lentilha”, o item com a classificação mais alta do Fornecedor A, use uma fórmula como esta na célula B2 da nova tabela: Nessa fórmula, os seguintes argumentos são usados:
|
A fórmula acima pode ser facilmente modificada para preencher a tabela para outros fornecedores e itens.
|
Exemplos adicionais |
|---|
Suponha que A1 seja "marina@example.com john@example.ca mike@example.de". =EXTRAIR.EXPREG(A1; "([A-Z0-9a-z._%+-]+)@([A-Za-z0-9.-]+\.[A-Za-z]{2,4})") retorna "marina@example.com". =EXTRAIR.EXPREG(A1; "([A-Z0-9a-z._%+-]+)@([A-Za-z0-9.-]+\.[A-Za-z]{2,4})"; 2) retorna "john@example.ca". =EXTRAIR.EXPREG(A1; "([A-Z0-9a-z._%+-]+)@([A-Za-z0-9.-]+\.[A-Za-z]{2,4})"; -1) retorna "mikeexample.de". =EXTRAIR.EXPREG(A1; "([A-Z0-9a-z._%+-]+)@([A-Za-z0-9.-]+\.[A-Za-z]{2,4})"; 1; 1) retorna "marina". =EXTRAIR.EXPREG(A1; "([A-Z0-9a-z._%+-]+)@([A-Za-z0-9.-]+\.[A-Za-z]{2,4})"; 2; 2) retorna "example.ca". |

![Editor de Fórmulas mostrando a fórmula =EXTRAIR.EXPREG(A2,"[A-Z0-9a-z._%+-]+@[A-Za-z0-9.-]+\.[A-Za-z]{2,4}")](https://help.apple.com/assets/620C31B9B68FCB4E9710C49E/620C31BDB68FCB4E9710C4BD/pt_BR/3c126194d0654ee14271750de2fbf7a2.png)
