
Navegue pelo arquivo de registro no Console do Mac
Se você criar um relatório de diagnóstico do sistema, você poderá usar o Console para visualizá-lo, fazer buscas e organizá-lo.
Nota: se você não iniciou a sessão como um administrador, é necessário inserir um nome e uma senha de administrador para criar um relatório de diagnóstico do sistema e explorá-lo.
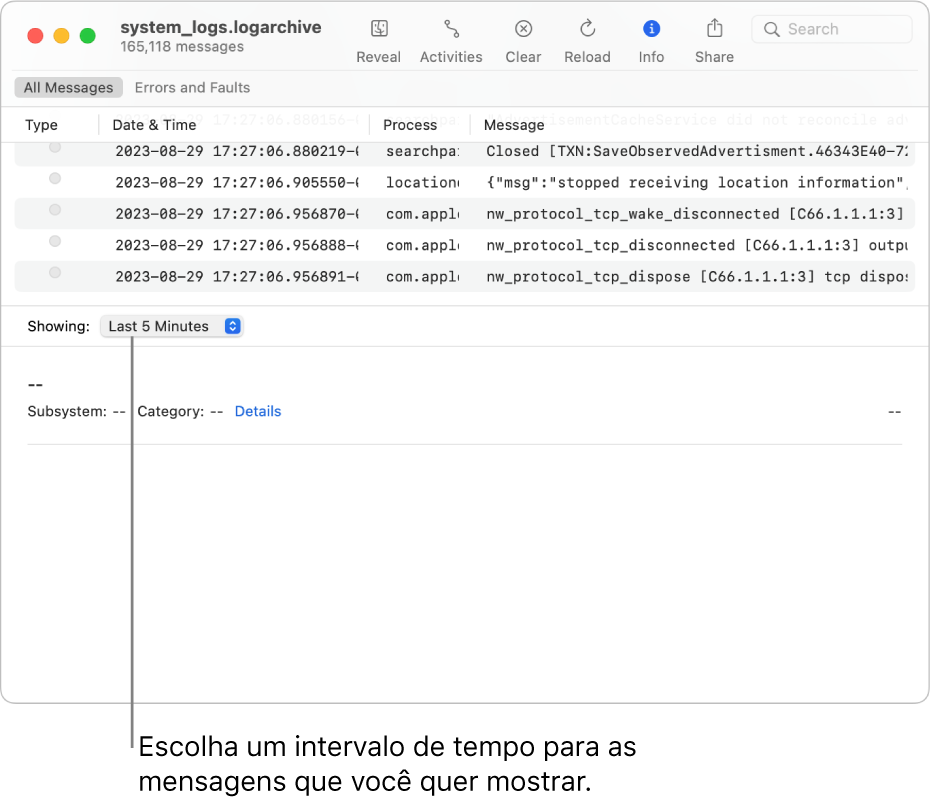
No app Monitor de Atividade
 do Mac, crie um relatório de diagnóstico do sistema.
do Mac, crie um relatório de diagnóstico do sistema.Dica: para obter detalhes sobre como criar registros para outros dispositivos, consulte Website do Desenvolvedor da Apple Perfis e Registros.
No Finder
 , clique duas vezes no relatório (extensão .gz) para expandir o arquivo e, dentro do diretório criado, clique duas vezes em um arquivo de registro (extensão .logarchive).
, clique duas vezes no relatório (extensão .gz) para expandir o arquivo e, dentro do diretório criado, clique duas vezes em um arquivo de registro (extensão .logarchive).Uma nova janela do Console se abre e mostra o arquivo de registros.
No app Console
 do Mac, explore o arquivo de registros fazendo o seguinte:
do Mac, explore o arquivo de registros fazendo o seguinte:Ordene os dados: mova o cursor sobre o nome da coluna pela qual deseja ordenar e clique‑a. Todas as linhas do arquivo de registro são reordenadas de acordo com a coluna selecionada. Clique no nome da coluna novamente para inverter a ordem da classificação.
Mostre dados para um intervalo de tempo específico: clique no menu local Mostrando no canto inferior esquerdo da janela e escolha um intervalo de tempo. Por exemplo, escolha Última Hora para mostrar apenas as mensagens de registro da última hora do arquivo de registro. Ou escolha Personalizado para definir um período de tempo para as mensagens de registro que são exibidas.
Visualize as mensagens de registro: visualize mensagens de registro.
Visualize atividades: visualize atividades.
Busque mensagens de registro e atividades: encontre mensagens de registro e atividades.
Compartilhe o arquivo de registros: compartilhe mensagens de registro, atividades ou relatórios.