
Trabalhe com projetos no Clips
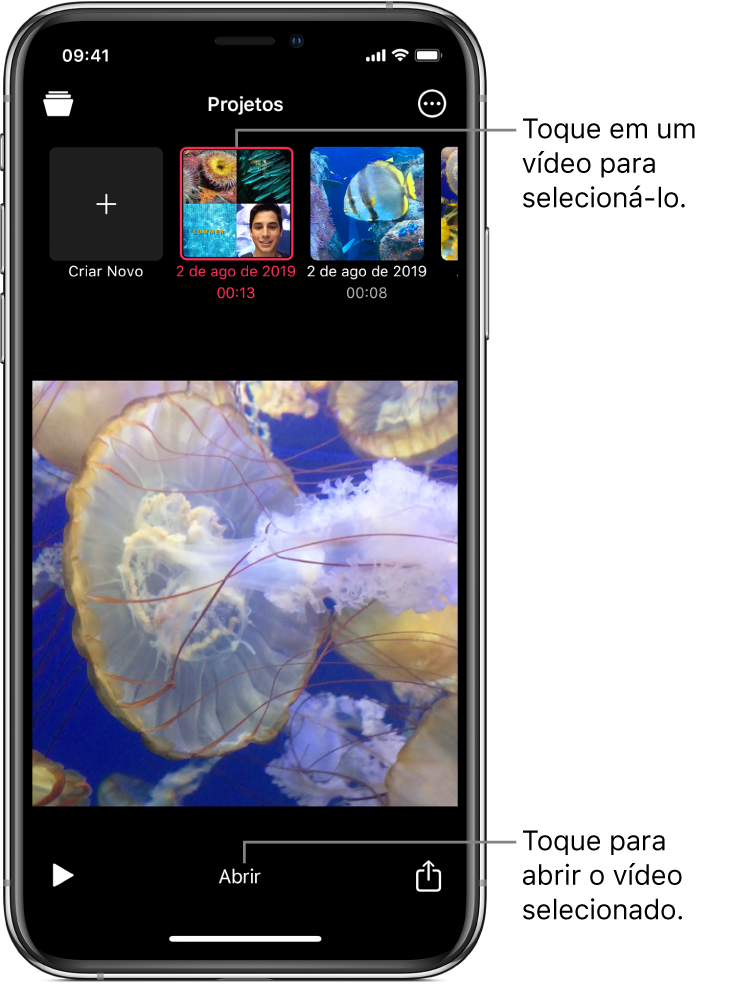
Você pode navegar pelos projetos de vídeo e abri-los para fazer alterações. Você também pode duplicar, renomear e apagar projetos.
Abra um projeto de vídeo
No app Clips
 , toque em
, toque em  no canto superior esquerdo.
no canto superior esquerdo.Se um projeto já estiver aberto e você não estiver vendo
 , toque em OK ou
, toque em OK ou  .
.Toque em um vídeo e toque em Abrir.
Duplique um projeto de vídeo
No app Clips
 , toque em
, toque em  no canto superior esquerdo.
no canto superior esquerdo.Se um projeto já estiver aberto e você não estiver vendo
 , toque em OK ou
, toque em OK ou  .
.Toque em um vídeo e toque em
 .
.Toque em Duplicar.
Renomeie um projeto de vídeo
No app Clips
 , toque em
, toque em  no canto superior esquerdo.
no canto superior esquerdo.Se um projeto já estiver aberto e você não estiver vendo
 , toque em OK ou
, toque em OK ou  .
.Toque em um vídeo e toque em
 .
.Toque em Renomear e digite um novo nome para o projeto.
Toque em Salvar.
Apague um projeto de vídeo
No app Clips
 , toque em
, toque em  no canto superior esquerdo.
no canto superior esquerdo.Se um projeto já estiver aberto e você não estiver vendo
 , toque em OK ou
, toque em OK ou  .
.Toque em um vídeo e toque em
 .
.Toque em Apagar e toque em Apagar Projeto para confirmar.
Se o iCloud estiver configurado no dispositivo, os vídeos também são armazenados no iCloud e você pode acessá-los com o app Clips em qualquer iPhone ou iPad onde você tenha uma sessão iniciada com o mesmo ID Apple. Toque em ![]() e depois toque em um vídeo. O vídeo será transferido automaticamente, de modo que você possa reproduzi-lo ou editá-lo.
e depois toque em um vídeo. O vídeo será transferido automaticamente, de modo que você possa reproduzi-lo ou editá-lo.