Transferir para um novo Mac com o Assistente de Migração
Use o Assistente de Migração para copiar todos os documentos, apps, contas de usuário e ajustes de um computador para um novo Mac.
Você precisa seguir estas etapas?
As etapas deste artigo descrevem como transferir conteúdo de um Mac para outro Mac via Wi-Fi. Também é possível transferir conteúdo de um backup do Time Machine ou de um PC com Windows ou de um iPhone.
Antes de começar
Atualize o software em ambos os computadores, se possível.
Os dois computadores devem estar com o Wi-Fi ativado e próximos um do outro. Se algum deles estiver usando o OS X El Capitan ou anterior, eles também devem estar na mesma rede Wi-Fi.
Se você tiver instalado um software antivírus, de firewall ou de VPN, desative-os até a conclusão do processo.
Usar o Assistente de Migração
Agora você está pronto para usar o Assistente de Migração para transferir conteúdo do Mac antigo para o novo. O Assistente de Migração copia, mas não apaga arquivos do seu Mac antigo.
No Mac novo
Abra o Assistente de Migração no Mac. Em seguida, clique em Continuar.
O Assistente de Migração está na pasta Utilitários de sua pasta Aplicativos. Para abrir diretamente a pasta Utilitários, selecione Ir > Utilitários na barra de menus do Finder. Também é possível usar o Spotlight para buscar o Assistente de Migração. Se o Mac inicializar no assistente de configuração, que pede para você informar seu país e sua rede, passe para a próxima etapa, pois o assistente de configuração inclui um assistente de migração.
Quando o Assistente de Migração solicitar permissão para fazer alterações, insira a senha de administrador e clique em OK.
Quando for perguntado sobre como deseja transferir as informações, selecione a opção de transferir de um Mac, backup do Time Machine ou disco de inicialização. Em seguida, clique em Continuar.
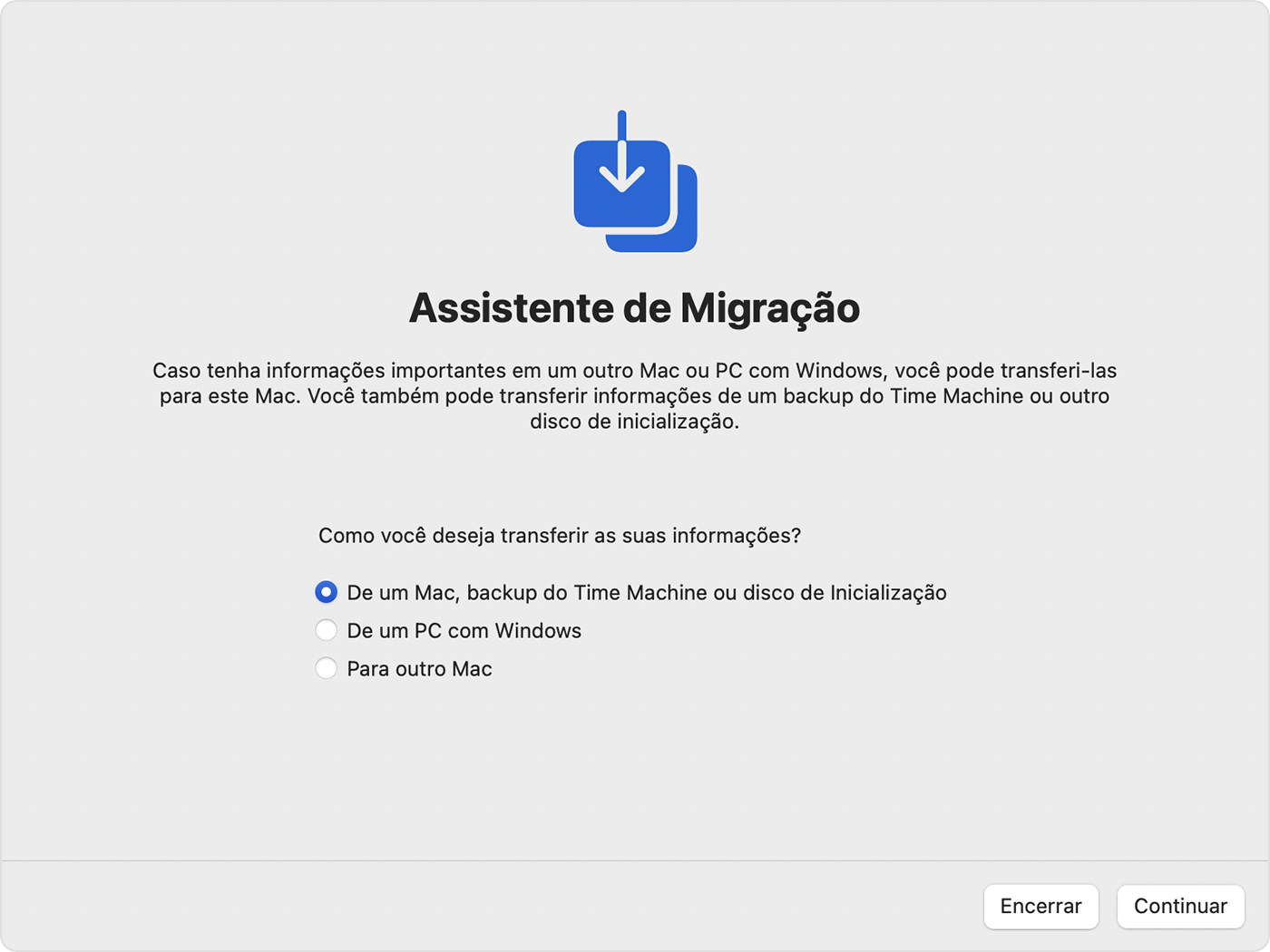
No Mac antigo
Abra o Assistente de Migração no Mac. Em seguida, clique em Continuar.
Quando for perguntado sobre como deseja transferir as informações, selecione a opção de transferir para outro Mac. Em seguida, clique em Continuar.
No Mac novo
Quando for solicitado a selecionar um Mac, backup do Time Machine ou outro disco de inicialização, selecione o outro Mac. Em seguida, clique em Continuar.

No Mac antigo
Se um código de segurança for exibido, verifique se ele é igual ao código exibido no Mac novo. Em seguida, clique em Continuar.
No Mac novo
O Assistente de Migração agora cataloga todo o conteúdo do seu Mac antigo e calcula quanto espaço de armazenamento é usado por seus apps, contas de usuário, arquivos, pastas e ajustes. Esse processo pode levar alguns minutos. Quando estiver pronto, selecione as informações a serem transferidas.
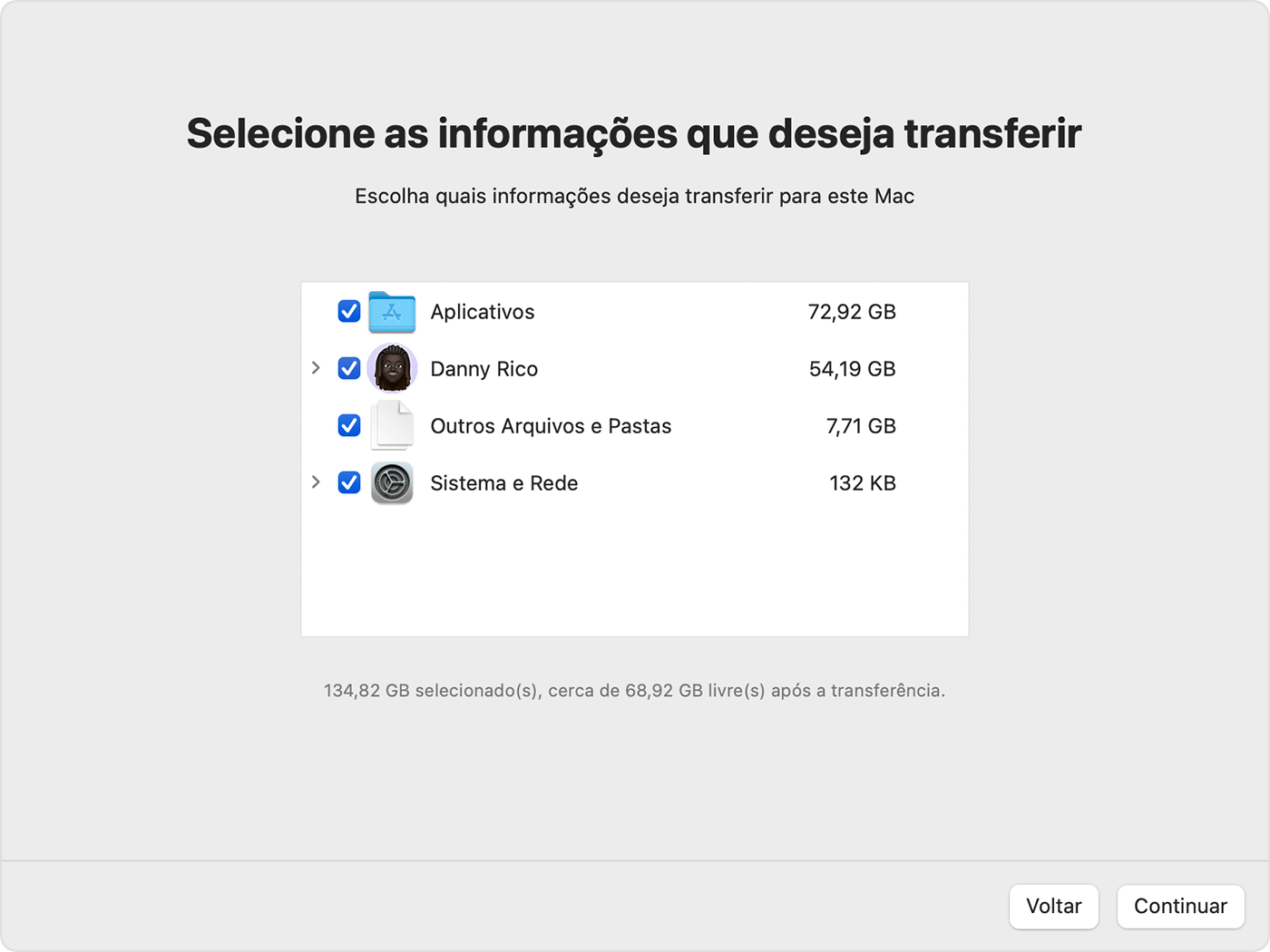
Antes de clicar em Continuar, saiba o que significa transferir uma conta de usuário. No exemplo mostrado aqui, Danny Rico é uma conta de usuário no Mac antigo. Se houver uma conta no Mac novo com o mesmo nome, o Assistente de Migração perguntará se deve renomeá-la ou substituí-la:
Renomear: a conta no Mac antigo aparecerá como um usuário adicional no Mac novo, com pastas de início de sessão e pessoal separadas.
Substituir: a conta no Mac antigo substituirá a conta com o mesmo nome no Mac novo.
Grandes transferências podem precisar de horas para serem concluídas e podem parecer pausar ocasionalmente. Pode ser bom começar à noite e deixar que a migração seja concluída durante a noite. Clique em Continuar para iniciar a transferência.
Depois que o Assistente de Migração for concluído, encerre-o nos dois computadores e inicie sessão na conta migrada no Mac novo para ver os arquivos.
Se precisar de ajuda, entre em contato com o Suporte da Apple.
Se você não quiser mais o computador antigo, saiba o que fazer antes de vender, dar de presente ou trocar o Mac antigo.
