Cortar e organizar vídeos e fotos no iMovie
Você pode personalizar o filme alterando a duração e a sequência de clipes ou dividindo os clipes.
Cortar e organizar clipes no iPhone ou iPad
Depois de adicionar clipes de vídeo e fotos à linha do tempo do projeto, você pode deixar o clipe mais longo ou mais curto, alterar a sequência de clipes ou dividir um clipe em dois clipes separados.
Cortar clipes
Você pode recortar um clipe de vídeo ou uma foto para que apareça por um tempo mais curto ou mais longo no projeto.
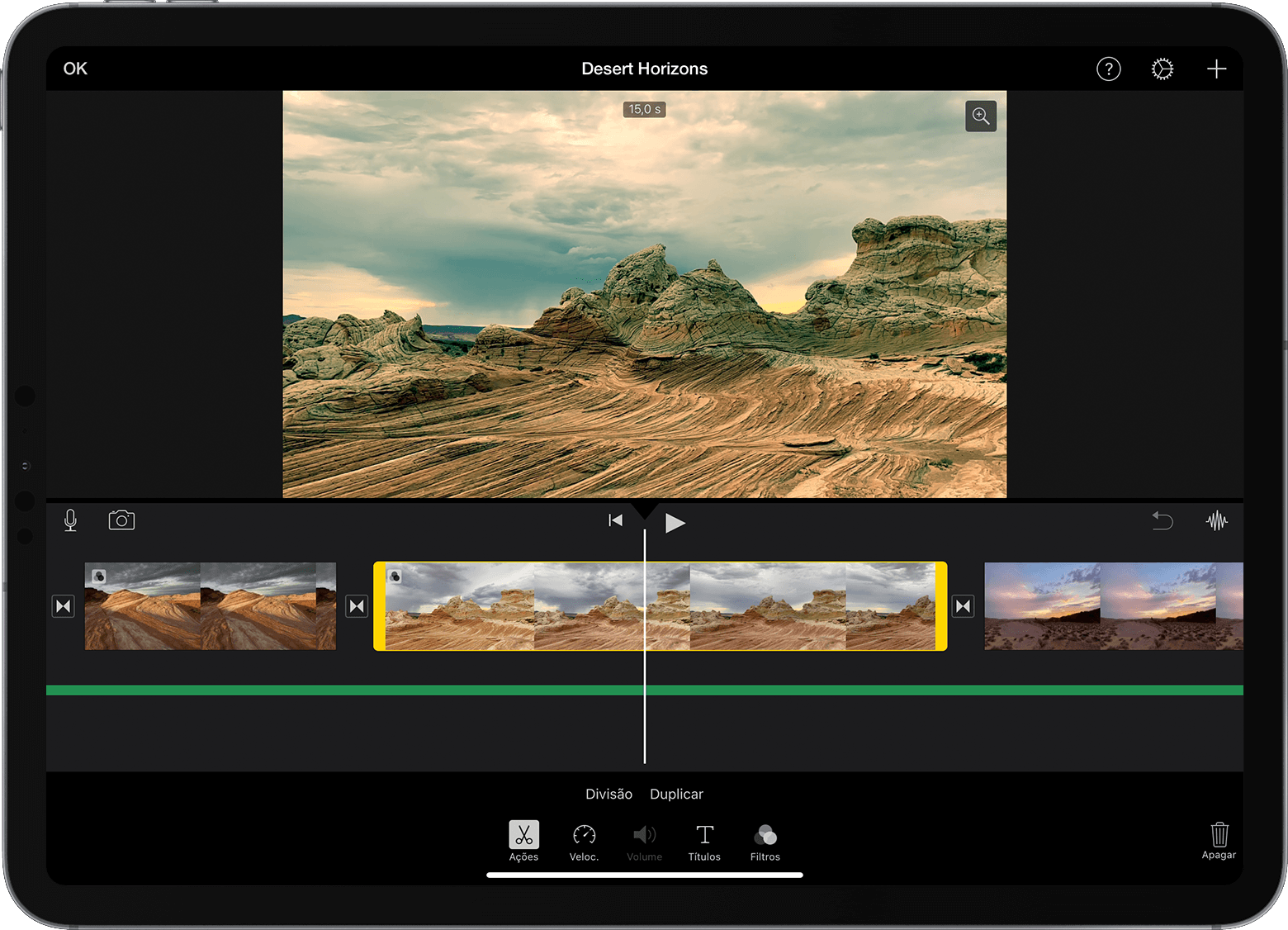
Com o projeto aberto, toque no clipe de vídeo ou na foto na linha do tempo. Um destaque amarelo aparece ao redor do clipe selecionado.
Para ampliar o clipe, separe os dedos no centro da linha do tempo. Ao ampliar o clipe, você consegue ver mais detalhes, o que facilita a edição.
Arraste o início ou o final do clipe para deixá-lo mais curto ou mais longo:
Para deixar o clipe mais longo, arraste a borda do clipe para fora do centro do clipe.
Para deixar o clipe mais curto, arraste a borda do clipe em direção ao centro do clipe.
Se não for possível arrastar a borda do clipe, isso indicará que não há vídeo adicional no início ou no final do clipe. Por exemplo, se você adicionou um clipe de vídeo com 20 segundos de duração, não será possível deixá-lo com mais de 20 segundos. Também poderá indicar que o clipe tem a duração mais curta permitida pelo iMovie, que é de 0,3 segundo. Se você ainda quiser alterar a duração de um clipe, ajuste a velocidade dele.
Organizar clipes
Você pode alterar a sequência de clipes na linha do tempo para mudar quando um clipe específico deve ser exibido no filme. Com o projeto aberto, mantenha o clipe de vídeo ou foto pressionado até que ele saia da linha do tempo e arraste-o para um local diferente na linha do tempo.
Dividir clipes
Ao dividir um clipe, você pode ajustar a duração de cada seção, remover seções indesejadas ou adicionar títulos diferentes a cada seção.
Role a linha do tempo para posicionar o cursor de reprodução (a linha branca) no local em que deseja dividir o clipe.
Se necessário, separe os dedos no centro da linha do tempo para ampliar o clipe.
Toque no clipe, toque no e toque em Dividir. Ou toque no clipe e deslize para baixo sobre o cursor de reprodução do clipe, como se estivesse cortando o clipe com o dedo.
O iMovie coloca uma transição Nenhum (também conhecida como corte) entre os dois clipes que acabaram de ser criados. Você pode modificar essa transição para uma dissolução cruzada ou outra transição.
Cortar e organizar clipes no Mac
Depois de adicionar clipes de vídeo e fotos à linha do tempo do projeto, você pode deixar o clipe mais longo ou mais curto, alterar a sequência de clipes ou dividir um clipe em dois clipes separados.
Cortar clipes
Você pode recortar um clipe de vídeo ou uma foto para que apareça por um tempo mais curto ou mais longo no filme.

Com o projeto aberto, role a linha do tempo para localizar o clipe que deseja cortar.
Para ampliar o clipe, selecione Visualizar > Ampliar e pressione Command + Sinal de adição (+) ou separe/junte os dedos no trackpad. Ao ampliar o clipe, você consegue ver mais detalhes, o que facilita a edição.
Na linha do tempo, mantenha o cursor do mouse sobre o início ou o final do clipe que deseja cortar até que ele se transforme na . As setas indicam em quais direções você pode recortar o clipe:
Para deixar o clipe mais longo, arraste a borda do clipe para fora do centro do clipe.
Para deixar o clipe mais curto, arraste a borda do clipe em direção ao centro do clipe.
Se não for possível arrastar a borda do clipe, isso indicará que não há vídeo adicional no início ou no final do clipe. Por exemplo, se você adicionou um clipe de vídeo com 20 segundos de duração, não será possível deixá-lo com mais de 20 segundos. Também poderá indicar que o clipe tem a duração mais curta permitida pelo iMovie, que é de 0,1 segundo. Se você ainda quiser alterar a duração de um clipe, ajuste a velocidade dele.
Adicionar ou remover quadros com o cortador de clipes
Para fazer uma edição mais precisa, você pode usar o cortador de clipes para adicionar ou remover quadros específicos de um clipe de vídeo. Você também pode ver quanto do clipe está sendo usado no filme.
Na linha do tempo, selecione o clipe que deseja cortar.
Selecione Janela > Mostrar Recortador de Clipe. O clipe selecionado é exibido no cortador de clipe, acima da linha do tempo. A parte do clipe que fica visível no filme aparece entre as duas linhas brancas, e as partes do clipe que não aparecem no filme ficam indisponíveis e fora das linhas brancas.
Passe o cursor do mouse sobre a linha no início ou no final do clipe até a aparecer e depois aumente ou diminua a duração do clipe:
Para prolongar o clipe adicionando quadros, arraste-o afastando do centro do clipe.
Para diminuir o clipe removendo os quadros, arraste-o aproximando do centro do clipe.
Você pode usar uma parte diferente do mesmo clipe, mantendo seu comprimento no projeto:
Na ferramenta de cortar clipes, passe o ponteiro sobre o clipe até a aparecer.
Arraste a parte selecionada do clipe para a esquerda ou para a direita.
Para fechar o cortador de clipe, pressione Voltar.
Organizar clipes
Você pode alterar a sequência de clipes na linha do tempo para mudar quando um clipe específico deve ser exibido no filme. Com o projeto aberto, clique no clipe de vídeo ou na foto na linha do tempo e arraste o clipe para a esquerda ou para a direita, dependendo do local em que deseja que o clipe apareça no filme:
Se deseja que o clipe apareça mais cedo, arraste o clipe de vídeo para a esquerda e solte.
Se deseja que o clipe apareça mais tarde, arraste o clipe de vídeo para a direita e solte.
Você também pode mover vários clipes de uma vez:
Mantenha pressionada a tecla Command ao clicar em cada clipe que deseja selecionar, arraste um retângulo de seleção ao redor dos clipes ou mantenha pressionada a tecla Shift ao clicar em cada clipe.
Arraste os clipes para um novo local na linha do tempo.
Dividir clipes
Ao dividir um clipe, você pode ajustar a duração de cada seção, remover seções indesejadas ou adicionar títulos diferentes a cada seção.
Role a linha do tempo para posicionar o cursor de reprodução (a linha branca) no local em que deseja dividir o clipe.
Se necessário, selecione Visualizar > Ampliar ou pressione Command + Sinal de mais (+) para ampliar o clipe.
Para dividir o clipe, selecione Modificar > Dividir Clipe ou pressione Command + B.
Depois de dividir o clipe, adicione uma transição, como uma dissolução cruzada, entre os clipes.