Como redefinir o código do iPad usando o Mac ou PC
iPad bloqueado e você esqueceu o código? Use um computador para colocar o iPad no modo de recuperação para apagá-lo e reconfigurá-lo.
Requisitos
Mac ou PC com Windows
Cabo que pode carregar o iPad
Conexão de Internet
Até 60 minutos
Se você usar um PC com Windows para redefinir o iPad, precisará do iTunes ou do app Dispositivos Apple instalados. Obtenha o app Dispositivos Apple na Microsoft Store e saiba como restaurar o iPad usando o app Dispositivos Apple no PC com Windows.
Esqueceu o código de acesso do iPad? Redefinir com o Mac ou PC
Se você inserir o código de acesso errado na tela Bloqueada do iPad muitas vezes, um alerta informará que o iPad está desativado.
Se não se lembrar do código de acesso quando tentar novamente, você precisará usar um computador para colocar o iPad no modo de recuperação. Esse processo apaga os dados e ajustes, incluindo o código, possibilitando a reconfiguração do iPad.
Se você tiver feito backup do iPad, poderá restaurar os dados e ajustes depois de apagar o dispositivo. Se você não tiver feito backup do iPad, poderá configurá-lo como um novo dispositivo e baixar todos os dados que estão armazenados no iCloud.
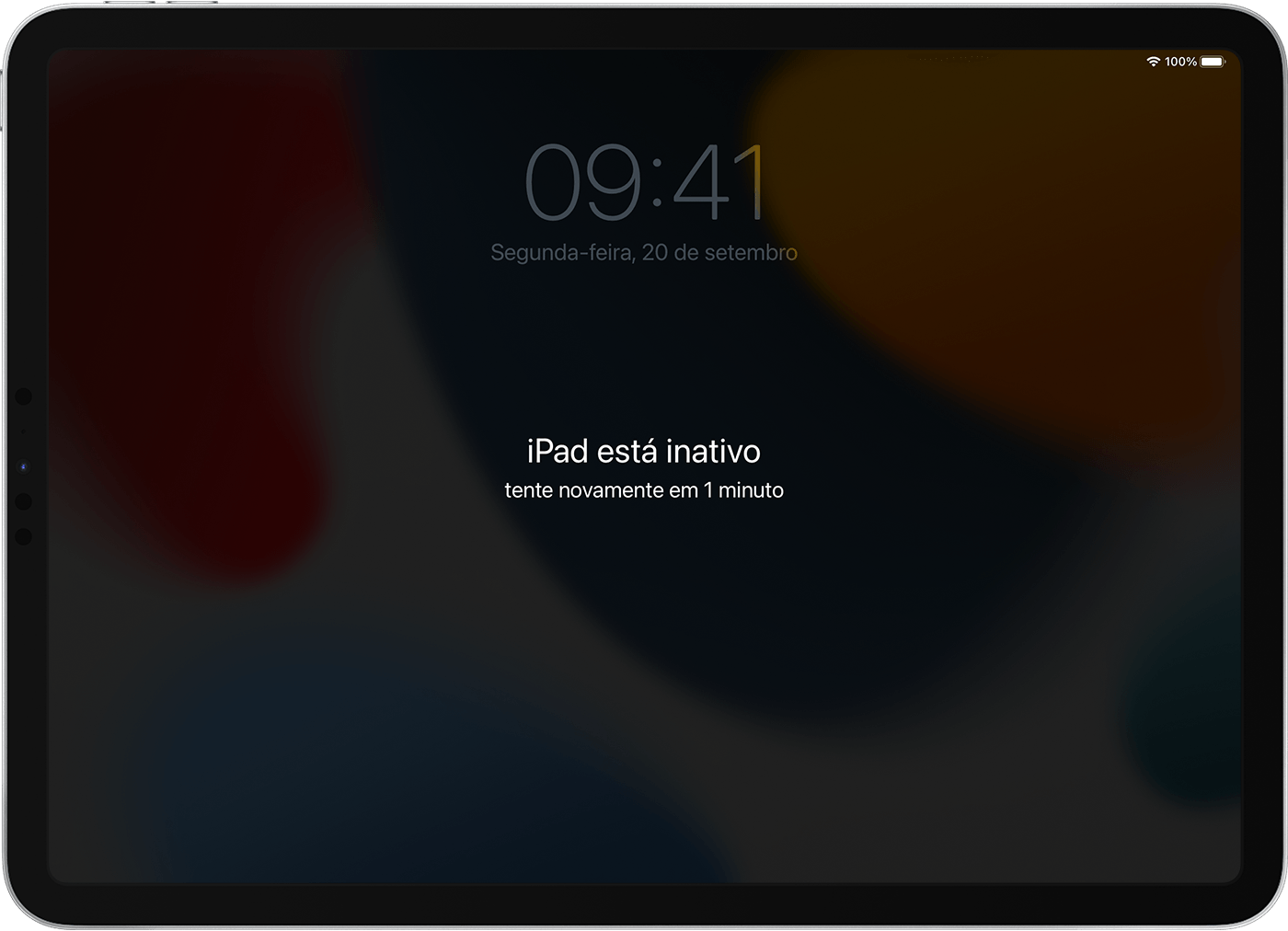
Etapa 1: desligue o iPad
Desconecte o iPad do computador caso esteja conectado.
Desligue o iPad usando o método correto de acordo com o modelo do iPad:
Se o iPad não tiver botão de Início: mantenha um dos botões de volume e o botão superior pressionados ao mesmo tempo até ser exibido o controle deslizante com a palavra Desligar.

Se o iPad tiver botão de Início: mantenha o botão superior pressionado até o controle deslizante para desligar ser exibido.

Arraste o controle deslizante para desligar o iPad e aguarde um minuto para garantir que o dispositivo desligue completamente.
Etapa 2: coloque o iPad no modo de recuperação
Conecte o iPad ao computador com um cabo USB. Se você não tiver um computador e não tiver como pegar um emprestado, vá até uma Apple Store ou um Centro de Serviço Autorizado Apple (AASP) para obter ajuda.
Mantenha o iPad conectado e pressione os botões do seu modelo de iPad:
Modelos de iPad sem botão de Início: pressione e solte rapidamente o botão de volume mais próximo do botão superior. Pressione e solte rapidamente o botão de volume mais afastado do botão superior. Mantenha pressionado o botão superior.

Em modelos de iPad com botão de Início: mantenha pressionados os botões de Início e superior (ou lateral) ao mesmo tempo.

Continue segurando o botão enquanto o logotipo da Apple aparece. Não solte o botão até que apareça uma imagem de um computador e um cabo, depois solte.

Se você visualizar a tela do código, precisará desligar o iPad e começar de novo.
Se os botões do iPad não funcionarem e você não conseguir acessar a tela do modo de recuperação, talvez precise de serviço. Obter serviço
Etapa 3: restaure o iPad
Localize o iPad no Finder, iTunes ou no app Dispositivos Apple no computador ao qual ele está conectado. (Saiba como encontrar seu iPad conectado.)
Selecione Restaurar ao ver as opções Restaurar ou Atualizar. O computador baixa o software no iPad e inicia o processo de restauração. Se o download demorar mais de 15 minutos e o dispositivo sair da tela do modo de recuperação, espere o download terminar, desligue o iPad e comece de novo.
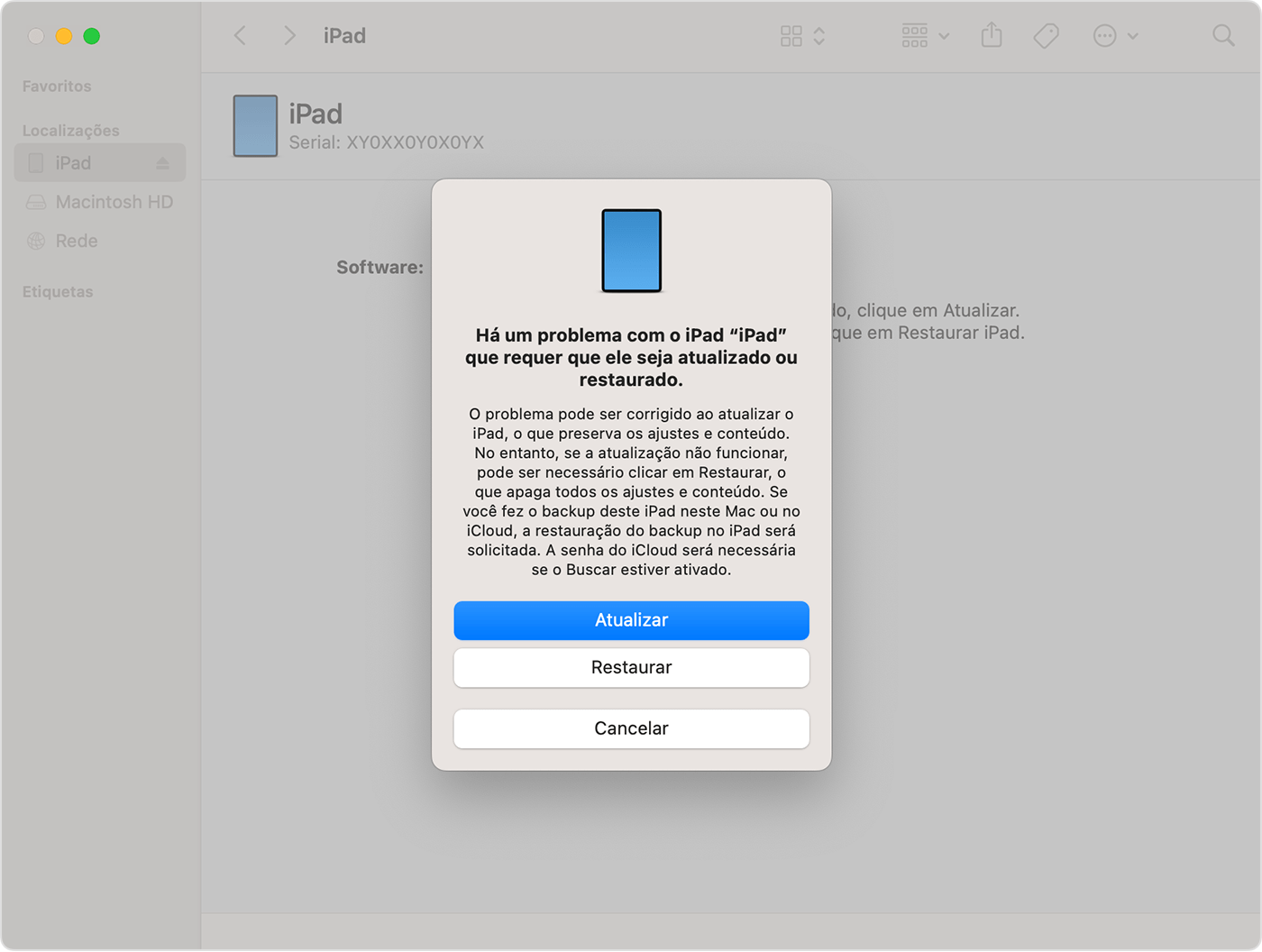
Aguarde a conclusão do processo.
Etapa 4: siga as instruções na tela para configurar o iPad
Assim que o processo de restauração terminar, a tela Olá aparecerá no iPad. Desconecte o iPad do computador e configure e use o iPad.
Se você não consegue redefinir o iPad com um Mac ou PC, você pode usar o icloud.com para apagar o iPad e, em seguida, usar um backup para restaurá-lo ou configurar o iPad como novo.
