Como reviver ou restaurar o firmware do Mac
Em raras ocasiões, um Mac com Apple Silicon ou chip Apple T2 Security pode parar de responder e precisar que o firmware seja revivido ou restaurado por outro Mac.
Como preparar um notebook para o processo de reviver ou restaurar
Como preparar um computador de mesa para o processo de reviver ou restaurar
Quando reviver ou restaurar um computador
Um Mac com Apple Silicon ou chip Apple T2 Security poderá não responder se o firmware armazenado na memória do computador precisar ser revivido ou restaurado. Isso pode ocorrer em circunstâncias raras, por exemplo, quando uma queda de energia interrompe a instalação do macOS. Os sintomas podem incluir:
Inicializa em um ponto de exclamação em um círculo
Exibe o padrão da luz indicadora de status do modo de recuperação do firmware
Liga, mas inicializa em uma tela em branco (também há outras causas e soluções para uma tela em branco)
Reviver ou restaurar o firmware do Mac também poderá ajudar se houver um erro persistente na instalação do macOS não resolvido por outras soluções para erros de instalação do macOS.
O que é necessário para reviver ou restaurar um computador
O Mac afetado, ou seja, o Mac com chip da Apple ou Mac com chip Apple T2 Security que deseja reviver ou restaurar. Outros modelos de Mac não se aplicam.
Outro Mac de qualquer modelo com o macOS Sonoma 14 ou posterior. Você usará este Mac para reviver ou restaurar o Mac afetado. Descubra qual macOS seu Mac está usando.
Um cabo compatível com dados e carregamento, como o cabo de carregamento USB-C da Apple incluído em alguns produtos Apple. Funciona com portas no Mac que aceitam um conector USB-C. Não use um cabo .
Como preparar um notebook para o processo de reviver ou restaurar
Use o cabo USB-C para conectar os dois computadores e entre no modo de atualização do firmware do dispositivo (DFU) no computador afetado.
Certifique-se de que ambos os computadores estejam conectados à alimentação.
No MacBook Pro ou MacBook Air afetado:
Conecte o cabo USB-C na porta DFU. Saiba como identificar a porta DFU.
Certifique-se de que nada esteja conectado a nenhuma outra porta USB, exceto conforme necessário para conectar o Mac à alimentação. Se o i Mac tiver uma porta MagSafe, use essa porta para alimentação em vez de uma porta USB.
No outro Mac:
Conecte a outra extremidade do cabo USB-C a qualquer porta USB-C.
O Mac deve estar ligado e conectado à Internet*.
No Mac afetado, entre no modo DFU:
Mantenha o botão liga/desliga (Touch ID) pressionado por até 10 segundos, até o Mac desligar. Se o Mac ligar, repita essa etapa.
Pressione e solte o botão liga/desliga. Depois, mantenha pressionadas imediatamente todas estas quatro teclas no teclado integrado:
Control ⌃ no lado esquerdo do teclado
Option ⌥ no lado esquerdo do teclado
Shift ⇧ no lado direito do teclado
Botão liga/desliga

Notebook Mac com Apple Silicon: mantenha todas as quatro teclas pressionadas por cerca de 10 segundos e, em seguida, solte todas elas, exceto o botão liga/desliga. Mantenha o botão liga/desliga pressionado por mais 10 segundos, até que o outro Mac mostre a janela DFU no Finder. Se primeiro mostrar um alerta solicitando a permissão para o acessório se conectar, solte o botão liga/desliga e clique em Permitir.
Notebook Mac com chip T2: mantenha todas as quatro teclas pressionadas por cerca de 3 segundos, até que o outro Mac mostre a janela DFU no Finder. Se primeiro mostrar um alerta solicitando a permissão para o acessório se conectar, solte todas as teclas e clique em Permitir.
O Mac afetado está agora no modo DFU e deve mostrar uma tela em branco. Siga estas etapas para reviver ou restaurar.
Como preparar um computador de mesa para o processo de reviver ou restaurar
Use o cabo USB-C para conectar os dois computadores e entre no modo de atualização do firmware do dispositivo (DFU) no computador afetado.
No Mac afetado:
Conecte o cabo USB-C à porta DFU. Saiba como identificar a porta DFU.
Certifique-se de que nada esteja conectado a nenhuma outra porta USB.
No outro Mac:
Conecte a outra extremidade do cabo USB-C a qualquer porta USB-C.
O Mac deve estar ligado e conectado à alimentação e à Internet*.
No Mac afetado, entre no modo DFU:
Desconecte o Mac da alimentação.
Mantenha o botão liga/desliga pressionado.
Mantenha o botão liga/desliga pressionado enquanto conecta o Mac à alimentação e continue pressionado-o por até 10 segundos, até que o outro Mac mostre a janela DFU no Finder. Se primeiro mostrar um alerta solicitando a permissão para o acessório se conectar, solte o botão liga/desliga e clique em Permitir.
O Mac afetado está agora no modo DFU e deve mostrar uma tela em branco. Siga estas etapas para reviver ou restaurar.
Como reviver ou restaurar um computador
Depois de preparar os computadores conforme descrito acima, o Finder no outro Mac deve mostrar a janela DFU, com o Mac selecionado na barra lateral e o "Modo DFU do Mac" à direita. Não consegue ver o app?
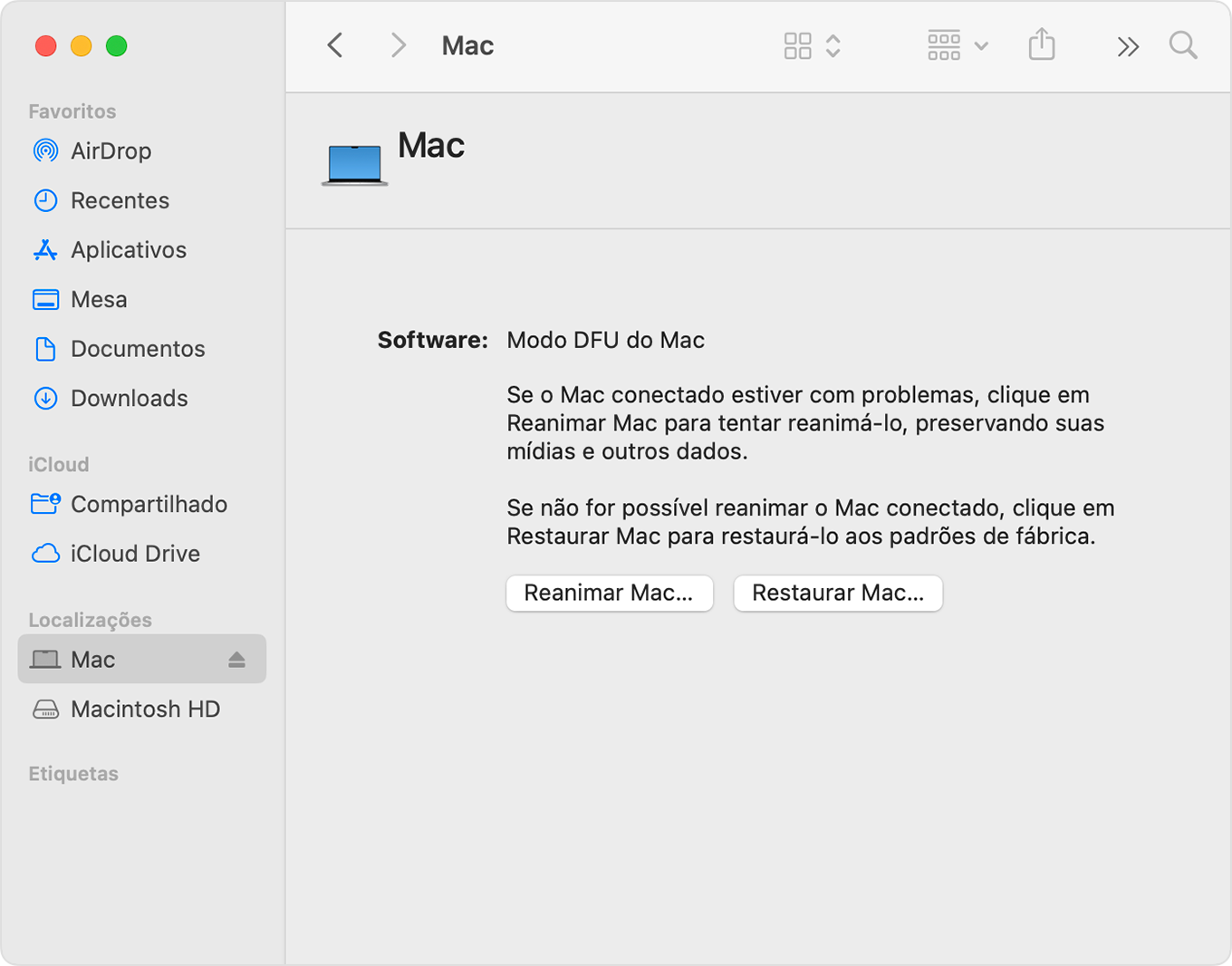
Reviver
Primeiro, tente reviver o computador. É mais rápido do que restaurar e não apaga o Mac.
Na janela DFU no Finder, clique em Reanimar Mac. Clique em Continuar para confirmar.
Uma barra de progresso será exibida nessa janela indicando que o processo para reviver o computador está em andamento. Quando a revitalização estiver concluída, o Mac afetado será reiniciado automaticamente. Se ele desligar em vez de reiniciar, pressione o botão liga/desliga para ligá-lo.
Caso apareça a solicitação, selecione um volume para recuperar (como Macintosh HD) e clique em Avançar.
Se solicitado, selecione um usuário do qual sabe a senha. Em seguida, insira a senha de login dele. Clique em Seguinte > Reiniciar.
Ao reviver um Mac com Apple Silicon, o Mac revivido pode carregar opções de inicialização, mostrando o disco de inicialização (como o Macintosh HD) e Opções com um ícone de engrenagem. Selecione o disco de inicialização e clique no botão Continuar abaixo dele.
O Mac revivido terminará de inicializar, e o processo estará concluído.
Restaurar
Tente reviver o Mac primeiro. Se o Mac não puder ser revivido, siga estas etapas para apagá-lo e restaurá-lo para os ajustes de fábrica.
Na janela DFU no Finder, clique em Restaurar Mac. Em seguida, clique em "Restaurar e Atualizar" para confirmar.
Uma barra de progresso será exibida nessa janela indicando que a restauração está em andamento. Quando a restauração é concluída, o Mac afetado reinicia automaticamente. Se ele desligar em vez de reiniciar, pressione o botão liga/desliga para ligá-lo.
Se solicitado, selecione uma rede Wi-Fi ou conecte um cabo de rede.
Mac com Apple Silicon:
Se solicitado, inicie sessão na Conta Apple usada anteriormente com este Mac restaurado.
Quando o assistente de configuração do for aberto, use-o para terminar de configurar o Mac.
Mac com chip T2:
O Mac restaurado exibe um globo giratório ao inicializar usando a Recuperação do macOS pela Internet. Escolha o idioma quando solicitado.
Se solicitado, inicie sessão na Conta Apple usada anteriormente com este Mac restaurado. Em seguida, clique em "Sair para Recuperação".
Quando a lista de utilitários na Recuperação for exibida, selecione a opção para instalar o macOS.
Após a instalação do macOS, o Mac reiniciará e abrirá o assistente de configuração. Use-o para terminar de configurar o Mac.
Se a janela DFU no Finder não aparecer
Se a janela DFU no Finder não aparecer depois de você preparar os computadores para o processo de reviver ou restaurar, tente estas soluções:
Selecione Finder > Ajustes na barra de menus. Clique em Barra Lateral na parte superior da janela de ajustes e confirme se a opção "CDs, DVDs e Dispositivos iOS" está selecionada.
Busque "Mac" na seção Locais da barra lateral de qualquer janela do Finder. Selecione-o, se estiver presente.
Desconecte o cabo USB-C do Mac afetado e, em seguida, mantenha pressionado o botão liga/desliga por até 10 segundos para desligar o Mac afetado. Reconecte o cabo USB-C à porta DFU, certifique-se de que nada esteja conectado a qualquer outra porta USB e tente novamente entrar no modo DFU. É importante pressionar as teclas no momento certo.
Tente outro cabo USB-C. Ele deve ser compatível com dados e carregamento.
Se você não conseguir concluir a ação de reviver ou restaurar ou ainda precisar de ajuda, entre em contato com o Suporte da Apple.
* Se você estiver usando um proxy ou firewall da Internet, ele deverá permitir o tráfego de rede do Mac para a rede da Apple (17.0.0.0/8). Se você não tiver certeza, consulte o manual do roteador ou entre em contato com o provedor de Internet. Saiba como usar os produtos Apple em redes empresariais.