Alterar o nome da conta de usuário e da pasta pessoal do macOS
Você pode renomear a conta de usuário e a pasta pessoal do macOS, que foram nomeadas quando a conta foi criada.
Antes de começar
Siga todas as etapas com atenção e não se esqueça de fazer um backup antes de continuar. Se realizado incorretamente, esse procedimento poderá afetar a conta e impedir seu acesso à ela.
Essas etapas não alteram ou redefinem a senha da conta de usuário do Mac, que é a senha usada para entrar no Mac. Saiba o que fazer se você esqueceu a senha de início de sessão do Mac.
Essas etapas não alteram o nome do Mac, que é o nome exibido em outros dispositivos na rede local. Saiba como alterar o nome do computador ou do host local.
Criar outra conta de administrador, se necessário
Só é possível alterar o nome da conta de usuário ao ter iniciado sessão com uma conta diferente, que deve ser uma conta de administrador. Se o Mac não estiver configurado com outra conta de administrador, primeiro adicione uma conta de administrador nos ajustes "Usuários e Grupos":
Adicionar uma conta de administrador no macOS Ventura ou posterior
Adicionar uma conta de administrador em versões anteriores do macOS
Renomear a pasta pessoal
Após a criação de outra conta de administrador:
Finalize sessão na conta que você está renomeando: selecione menu Apple > Finalizar Sessão.
Inicie sessão com a outra conta de administrador. Não inicie sessão na conta que você deseja renomear.
Na barra de menus do Finder, selecione Ir > Ir para Pasta, digite
/Usuáriose pressione Return. A pasta Usuários será aberta.Na pasta Usuários, selecione a pasta da conta que você deseja renomear, pressione Return e insira o novo nome. Não use espaços no novo nome. Se você estiver usando o compartilhamento de arquivos para compartilhar a pasta pessoal, você deve primeiro parar de compartilhar a pasta.
Quando solicitado, insira o nome e a senha da conta de administrador que você acabou de usar para iniciar sessão.
Renomear a conta
Depois de renomear a pasta pessoal e antes de acessar novamente a conta renomeada, siga essas etapas adicionais, de acordo com a versão do macOS usada.
macOS Ventura ou posterior
Selecione menu Apple () > Ajustes do Sistema.
Clique em "Usuários e Grupos" na barra lateral.
Mantenha pressionada a tecla Control no teclado e clique no nome da conta que você está renomeando. Selecione Opções Avançadas no menu exibido.
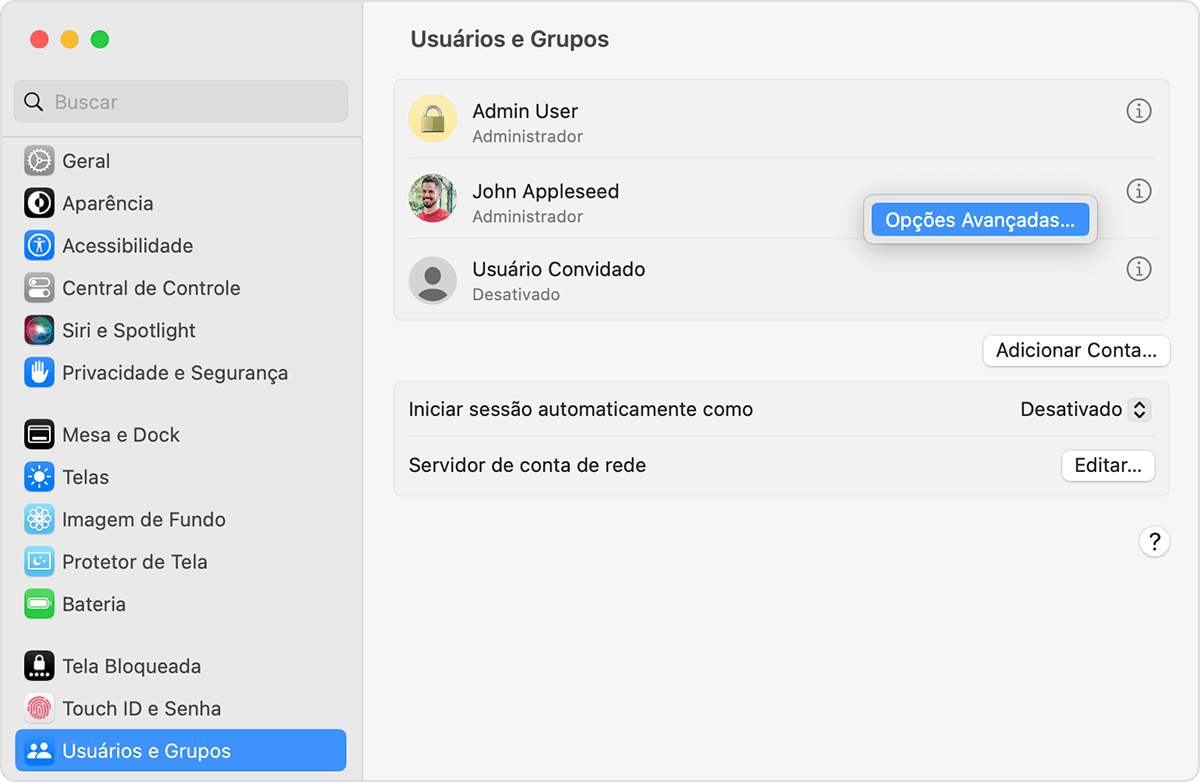
Quando solicitado, insira o nome e a senha do administrador que você acabou de usar para iniciar sessão.
Atualize o campo "Nome do usuário" — e não o campo "Usuário" — para corresponder ao novo nome dado à pasta pessoal na seção anterior.

Opcional: atualize o campo "Nome completo". O nome completo não precisa corresponder ao nome de usuário e pode conter espaços. Você pode usar o nome de usuário ou o nome completo ao iniciar sessão ou fazer alterações que exijam o nome e a senha da conta.
Role para baixo para ver o campo "Diretório pessoal". Atualize o nome de usuário nesse campo, mas não remova
/Usuários/. Por exemplo, se "Nome de usuário" for johnappleseed, então "Diretório pessoal" deverá ser /Usuários/johnappleseed.Clique em OK, reinicie o Mac e inicie sessão na conta renomeada.
Versões anteriores do macOS
Selecione menu Apple > Preferências do Sistema.
Clique em "Usuários e Grupos".
Clique no e insira o nome e a senha de administrador usados para iniciar sessão.
Mantenha pressionada a tecla Control no teclado e clique no nome da conta que você está renomeando. Selecione Opções Avançadas no menu exibido.
Atualize o campo "Nome da conta" para corresponder ao novo nome dado à pasta pessoal na seção anterior.
Opcional: altere o campo "Nome completo". O nome completo não precisa corresponder ao nome de usuário e pode conter espaços. Você pode usar o nome de usuário ou o nome completo ao iniciar sessão ou fazer alterações que exijam o nome e a senha da conta.
Atualize o nome de usuário no campo "Diretório pessoal". Altere esse nome para corresponder ao novo nome da pasta pessoal, mas não remova
/Usuários/. Por exemplo, se "Nome de usuário" for johnappleseed, então "Diretório pessoal" deverá ser /Usuários/johnappleseed.Clique em OK, reinicie o Mac e inicie sessão na conta renomeada.
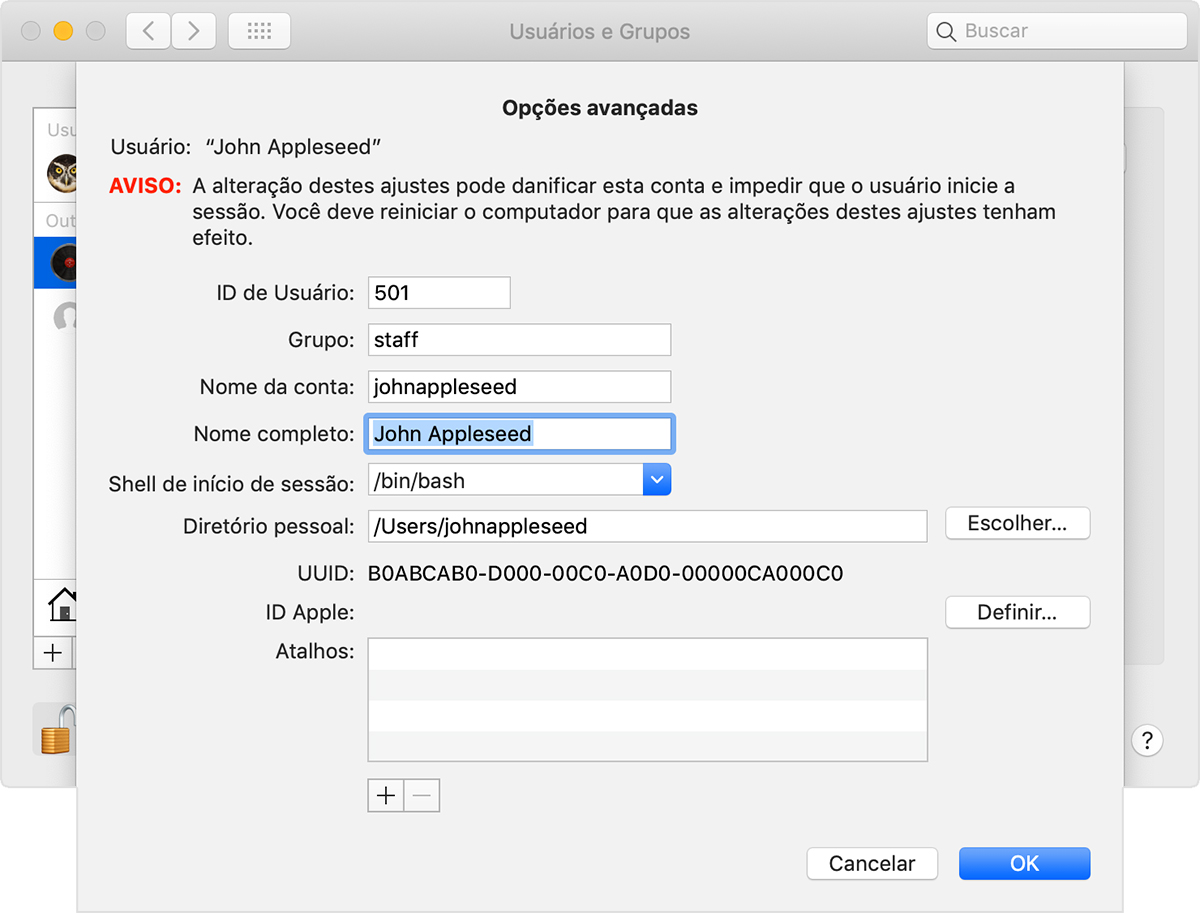
Precisa de mais ajuda?
Fale mais sobre o que está acontecendo para sugerirmos o que você pode fazer em seguida.
