Se o Mac não conectar à Internet via Wi-Fi
Se o Mac estiver conectado a uma rede Wi-Fi, mas não conseguir conectar à Internet para acesso a sites, e-mails e demais serviços online, siga estas soluções.
Verificar a conexão Wi-Fi
Para conectar à Internet via Wi-Fi, o Mac deve primeiro estar conectado a uma rede Wi-Fi, e essa rede deve permitir que o Mac estabeleça conexão com a Internet.
Se você estiver tendo problemas para conectar a uma rede Wi-Fi, comece com as instruções de Wi-Fi no artigo Estabelecer conexão com a Internet no Mac. Depois que o Mac estiver conectado ao Wi-Fi, continue na próxima seção.
Reiniciar o Mac
Reiniciar pode ajudar, pois o Mac renova automaticamente o endereço de Internet atribuído ao ingressar na rede Wi-Fi. Outra alternativa é renovar o endereço IP manualmente. Isso é conhecido como renovação de concessão DHCP. Se a locação expirou e o endereço já estiver em uso por outro dispositivo, o Mac receberá um novo endereço.
Verificar a data e a hora
Verifique se a data e a hora estão ajustadas corretamente no Mac.
Atualizar o macOS
Se você conseguir conectar à Internet usando outras rede Wi-Fi, conecte-se a essa rede e atualize o macOS no Mac.
Verificar a VPN ou outro software de segurança
Se você instalou a VPN ou outro software que monitora ou interage com as conexões de rede, esse software pode estar afetando o acesso à Internet. Saiba mais sobre problemas de rede relacionados a VPN e outros softwares.
Verificar o roteador Wi-Fi
Se você gerenciar o roteador Wi-Fi da rede, instale as atualizações de firmware mais recentes do roteador, conforme recomendado pelo fabricante.
Também pode ser útil simplesmente reiniciar o roteador e usar os ajustes recomendados da Apple para roteadores Wi-Fi e pontos de acesso.
Usar as ferramentas de diagnóstico integradas
Recomendações de Wi-Fi. Clique em na Central de Controle ou na barra de menus e verifique se há um item de menu chamado "Recomendações sobre Wi-Fi". Caso encontre, significa que o Mac detectou um problema e tem recomendações. Selecione "Recomendações sobre Wi-Fi" para saber mais.
O recurso Recomendações de Wi-Fi não está disponível para hotspots pessoais ou redes que usam determinados protocolos de segurança corporativa, como WPA Enterprise ou WPA2 Enterprise.
Diagnóstico da rede sem fio. Com a tecla Option pressionada, clique em na Central de Controle ou na barra de menus e selecione "Abrir Diagnóstico da Rede Sem Fio" no menu. Saiba mais sobre como usar o Diagnóstico da Rede Sem Fio para analisar o ambiente sem fio.
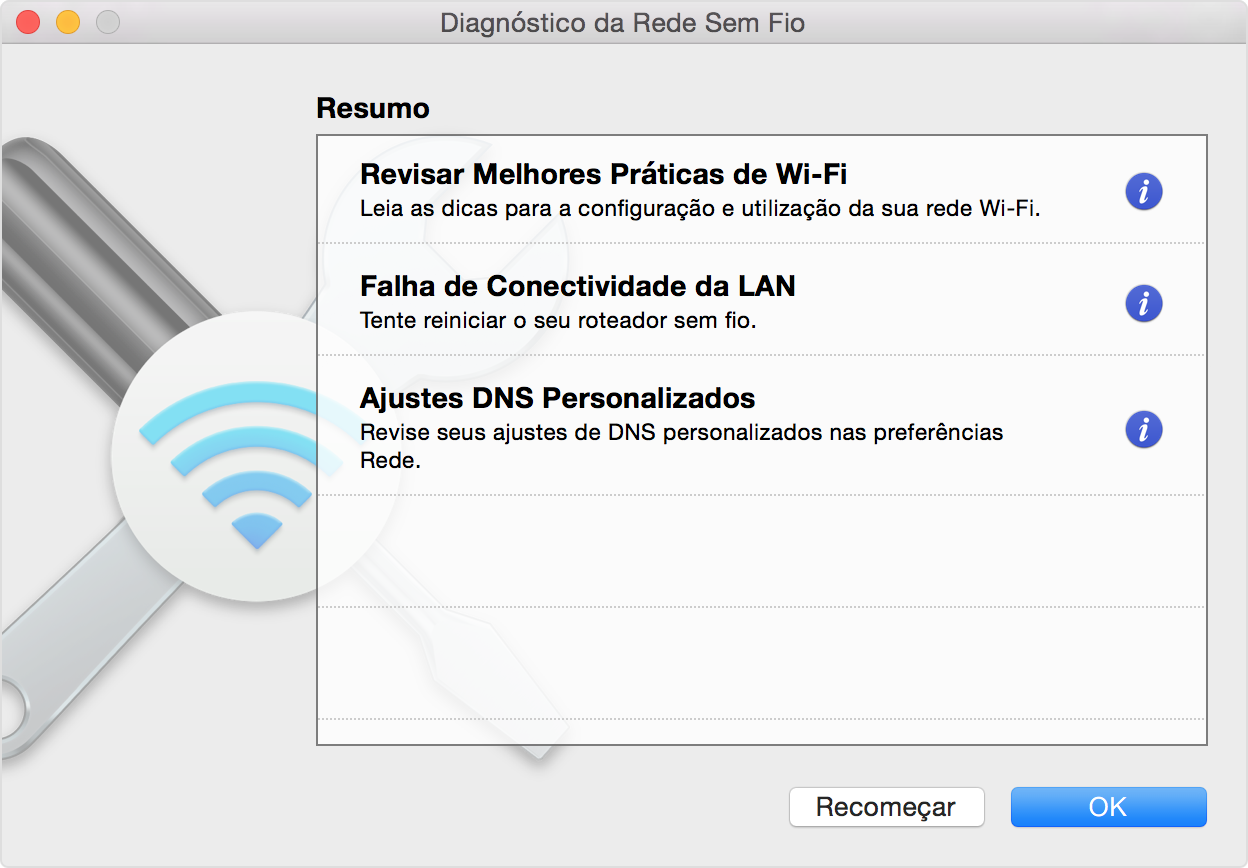
Tentar uma rede diferente ou entrar em contato com o provedor de Internet
Se você conseguir acessar a Internet quando conectado a outra rede ou não tiver certeza, verifique com o administrador da rede ou com o provedor de Internet se a rede está funcionando corretamente e se não há interrupção do serviço de Internet.
Precisa de mais ajuda?
Fale mais sobre o que está acontecendo para sugerirmos o que você pode fazer em seguida.
