Pasek Touch Bar
Funkcja dostępna na niektórych Macach. Możesz używać znanych gestów — takich, jak stuknięcie lub przesunięcie — bezpośrednio na pasku Touch Bar w celu dostosowania ustawień, używania Siri, korzystania z klawiszy funkcyjnych i innych zadań w aplikacjach.
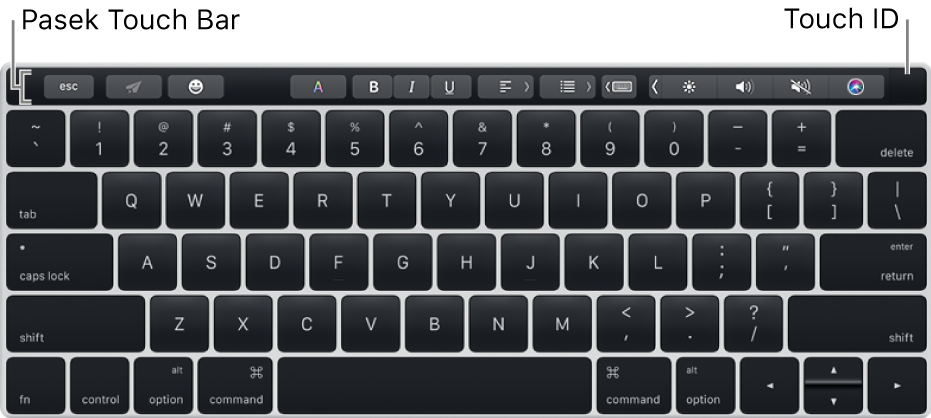
Na pasku Touch Bar znajduje się czytnik Touch ID, który pozwala odblokowywać Maca oraz niektóre rzeczy zabezpieczone hasłem, korzystać z Apple Pay do robienia zakupów w sieci, a także kupować rzeczy w iTunes Store, App Store oraz Apple Books.
Control Strip, na końcu paska Touch Bar, pozwala dostosowywać często używane ustawienia, takie jak jasność oraz głośność, a także zadawać pytania Siri. Aby zmieniać dodatkowe ustawienia oraz funkcje, takie jak Mission Control oraz Launchpad, możesz rozwinąć Control Strip.
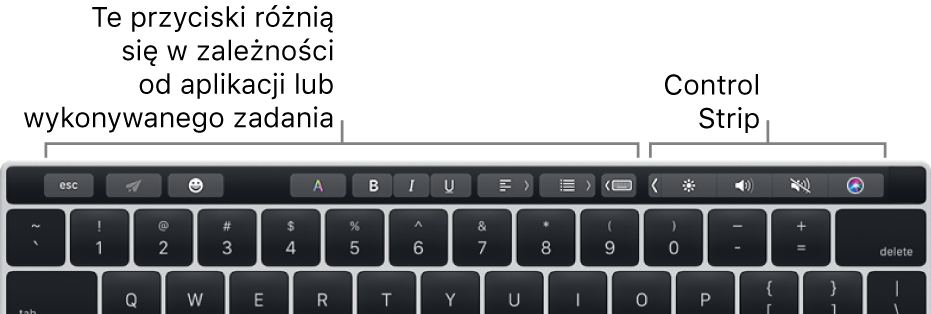
Pozostałe przyciski na pasku Touch Bar zależą od aplikacji, której używasz, lub zadania, które wykonujesz. Na przykład, tak wygląda pasek Touch Bar, gdy piszesz wiadomość email w aplikacji Mail:
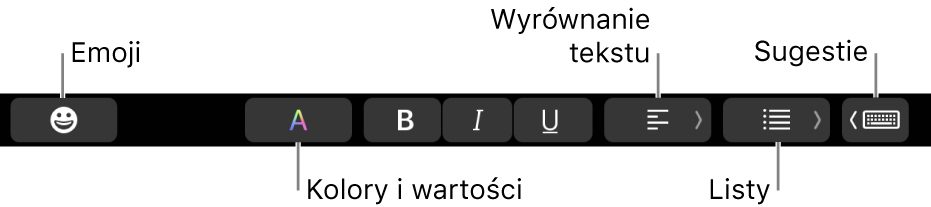
Zobacz artykuł Wsparcia Apple: Jak używać paska Touch Bar na MacBooku Pro.