Rozpoczynanie oglądania na ekranie głównym aplikacji Apple TV
Oglądanie ulubionych filmów, programów TV, wiadomości i wydarzeń sportowych, w tym Friday Night Baseball oraz Sunday Night Soccer (dostępne w niektórych krajach i regionach po wykupieniu subskrypcji Apple TV+) najłatwiej rozpoczynać na ekranie głównym w aplikacji Apple TV. Kontynuuj od miejsca przerwania oglądania, przeglądaj polecane rzeczy, zbiory lub po prostu zacznij oglądać.
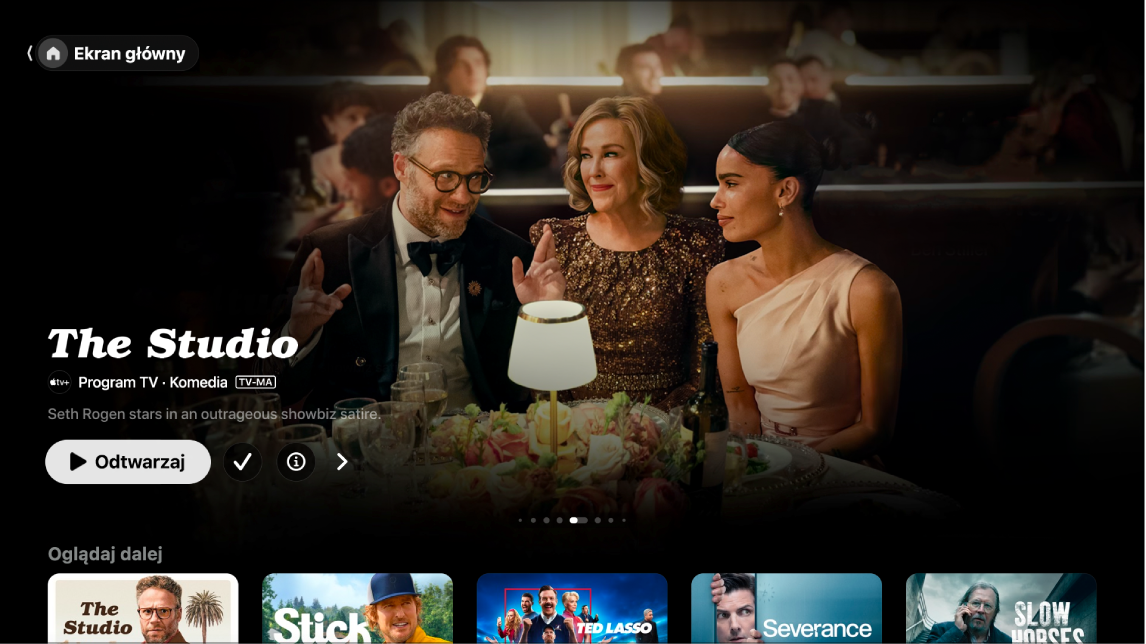
Uwaga: Nie wszystkie urządzenia obsługują transakcje na urządzeniu. W takim przypadku nie będzie możliwe bezpośrednie kupowanie, wypożyczanie lub subskrybowanie programów lub kanałów. Możesz jednak oglądać rzeczy, które zostały kupione, wypożyczone lub zasubskrybowane na innym urządzeniu, zalogowanym na tym samym koncie Apple.
Odtwarzanie filmu, programu TV lub wydarzenia sportowego
Przejdź do aplikacji Apple TV
 na telewizorze inteligentnym, urządzeniu do strumieniowania lub konsoli do gier.
na telewizorze inteligentnym, urządzeniu do strumieniowania lub konsoli do gier.Otwórz pasek boczny i wybierz opcję Ekran główny.
Wykonaj dowolną z następujących czynności:
Przeglądaj polecane rzeczy u góry ekranu, a następnie naciśnij przycisk odtwarzania (jeśli jest dostępny).
Wybierz element w wierszu Oglądaj dalej, aby natychmiast wznowić oglądanie od miejsca, w którym zostało przerwane.
Uwaga: W wierszu Oglądaj dalej na ekranie głównym wyświetlane są filmy, programy TV oraz wydarzenia sportowe na żywo z dowolnych aplikacji lub kanałów subskrybowanych w aplikacji Apple TV.
Przejdź w dół, aby wyświetlić więcej wierszy, a następnie wybierz rzecz, którą chcesz obejrzeć. Po otwarciu strony danej rzeczy wybierz przycisk odtwarzania (jeśli jest dostępny) lub wybierz konkretny odcinek lub zwiastun, który chcesz obejrzeć.
Jeśli nie widzisz przycisku odtwarzania, może być konieczne wykupienie subskrypcji danej usługi lub zakupienie danej rzeczy, aby ją obejrzeć. Jeśli ta rzecz nie została jeszcze opublikowana, możesz dodać ją do listy Do obejrzenia, aby ją później obejrzeć .
Przeglądanie polecanych rzeczy, kanałów i nie tylko
Przejdź do aplikacji Apple TV
 na telewizorze inteligentnym, urządzeniu do strumieniowania lub konsoli do gier.
na telewizorze inteligentnym, urządzeniu do strumieniowania lub konsoli do gier.Otwórz pasek boczny i wybierz opcję Ekran główny.
Wykonaj dowolną z następujących czynności:
Przeglądaj polecane rzeczy widoczne u góry ekranu głównego, naciskając
 , aby przechodzić między kolejnymi pozycjami. Aby wrócić, naciśnij lewą stronę na pilocie telewizora inteligentnego lub urządzenia inteligentnego.
, aby przechodzić między kolejnymi pozycjami. Aby wrócić, naciśnij lewą stronę na pilocie telewizora inteligentnego lub urządzenia inteligentnego.Przejdź do wiersza kanałów, aby wyświetlić kanały, które subskrybujesz, lub znaleźć nowe kanały.
Przewiń dalej w dół, aby zobaczyć najpopularniejsze tytuły, nowości, polecane kolekcje i spersonalizowane rekomendacje.
Wyświetlanie dodatkowych informacji o programie TV, filmie lub wydarzeniu sportowym
Przejdź do aplikacji Apple TV
 na telewizorze inteligentnym, urządzeniu do strumieniowania lub konsoli do gier.
na telewizorze inteligentnym, urządzeniu do strumieniowania lub konsoli do gier.Otwórz pasek boczny i wybierz opcję Ekran główny.
Wykonaj dowolną z następujących czynności:
Przeglądaj polecane rzeczy u góry ekranu, a następnie wybierz
 , aby wyświetlić więcej informacji.
, aby wyświetlić więcej informacji.Przejdź w dół, aby wyświetlić więcej wierszy, a następnie wybierz program TV, film lub wydarzenie sportowe.
Gdy otworzy się strona z programem TV, filmem lub wydarzeniem sportowym, możesz zacząć odtwarzać tę rzecz (jeśli jest dostępna), kupić lub wypożyczyć tę rzecz, dodać do wiersza Do obejrzenia, lub przewinąć w dół, aby obejrzeć określone odcinki, zwiastuny, powiązane rzeczy i dodatkowe szczegóły.
Wyróżnij i wybierz tytuł wiersza, aby zobaczyć wszystkie rzeczy w danej kategorii lub wyświetlić więcej informacji o danej kolekcji.
Dodawanie i usuwanie rzeczy w wierszu Do obejrzenia
Gdy dodasz filmy i programy TV w wierszu Do obejrzenia w celu obejrzenia ich później, pojawią w wierszach Oglądaj dalej i Do obejrzenia.
Uwaga: Gdy dodajesz wydarzenia sportowe transmitowane na żywo, pojawiają się one w wierszach Oglądaj dalej i Do obejrzenia.
Przejdź do aplikacji Apple TV
 na telewizorze inteligentnym, urządzeniu do strumieniowania lub konsoli do gier.
na telewizorze inteligentnym, urządzeniu do strumieniowania lub konsoli do gier.Wykonaj dowolną z następujących czynności:
Dodawanie rzeczy do listy Do obejrzenia: Przejdź do dowolnej rzeczy w aplikacji Apple TV, naciśnij i przytrzymaj środkowy przycisk na pilocie telewizora inteligentnego lub urządzenia inteligentnego, a następnie wybierz Dodaj do listy Do obejrzenia.
Dodawanie i usuwanie rzeczy w wierszu Do obejrzenia: Przejdź do rzeczy w wierszu Oglądaj dalej lub Do obejrzenia, naciśnij i przytrzymaj środkowy przycisk na pilocie telewizora inteligentnego lub urządzenia inteligentnego, a następnie wybierz Usuń z listy Do obejrzenia.
Porada: Możesz także dodać rzecz do listy Do obejrzenia, wybierając
 lub Dodaj do listy Do obejrzenia, gdy zobaczysz te opcje wśród polecanych rzeczy na górze ekranu głównego.
lub Dodaj do listy Do obejrzenia, gdy zobaczysz te opcje wśród polecanych rzeczy na górze ekranu głównego.
Słuchanie lokalnej stacji radiowej (jeśli są dostępne) podczas meczów MLS lub Friday Night Baseball
Podczas odtwarzania naciśnij przycisk środkowy lub przycisk odtwarzania na pilocie telewizora inteligentnego lub urządzenia inteligentnego, aby wyświetlić narzędzia odtwarzania.
Wybierz przycisk opcji dźwięku
 , a następnie wybierz ścieżkę dźwiękową w menu podręcznym:
, a następnie wybierz ścieżkę dźwiękową w menu podręcznym:TV: Odtwarzanie komentarza z transmisji TV.
Lokalne radio, [drużyna gości, język]: Słuchanie lokalnej stacji radiowej drużyny gości podczas oglądania meczu (opcja jest dostępna tylko dla meczów w ramach programu Friday Night Baseball).
Lokalne radio, [drużyna gospodarzy, język]: Słuchanie stacji radiowej drużyny gospodarzy podczas oglądania meczu.