
Zarządzanie swoją biblioteką w aplikacji Apple TV na Macu
Panel Biblioteka w aplikacji Apple TV zawiera kupione lub wypożyczone przez Ciebie rzeczy, uporządkowane według kategorii, utworzone przez Ciebie playlisty, a także domowe nagrania wideo dodane do biblioteki ręcznie.
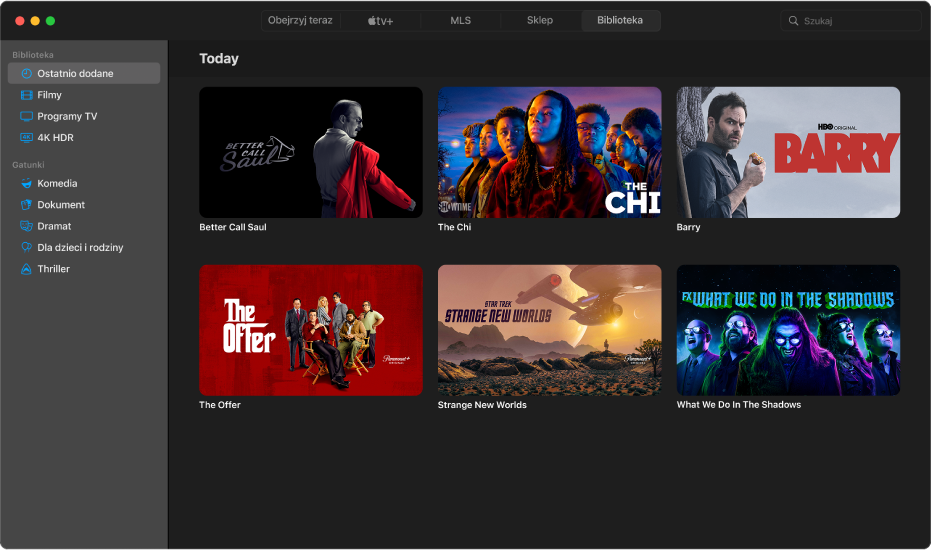
Przeglądanie swojej biblioteki w aplikacji Apple TV
Kliknij w Biblioteka na górze okna aplikacji Apple TV
 na Macu.
na Macu.Przewiń, aby przeglądać rzeczy. Możesz także kliknąć w kategorię lub gatunek na pasku bocznym, aby filtrować zawartość.
Dostęp do kolekcji innego członka rodziny
Jeśli na swoim koncie Apple ID masz skonfigurowaną Chmurę rodzinną, w Twojej bibliotece widoczne są zakupy dokonane przez innych członków rodziny. Możesz łatwo przełączać się na kolekcje innych osób.
Kliknij w Biblioteka na górze okna aplikacji Apple TV
 na Macu.
na Macu.Kliknij w strzałkę
 obok etykiety Biblioteka na pasku bocznym, a następnie wybierz bibliotekę członka rodziny.
obok etykiety Biblioteka na pasku bocznym, a następnie wybierz bibliotekę członka rodziny.
Aby uzyskać więcej informacji, zobacz: Wyświetlanie w aplikacji Apple TV na Macu zakupów innych członków rodziny.
Odtwarzanie danej rzeczy
Umieść wskaźnik nad daną rzeczą, a następnie kliknij w wyświetlony przycisk odtwarzania
 .
.
Pobieranie filmu lub programu TV
Przesuń wskaźnik nad daną rzecz, a następnie kliknij w wyświetlony przycisk pobierania
 .
.Aby sprawdzić postęp pobierania, kliknij w ikonę aktywności
 wyświetloną na pasku narzędzi lub wybierz polecenie menu Okno > Aktywność.
wyświetloną na pasku narzędzi lub wybierz polecenie menu Okno > Aktywność.
Wyświetlanie dodatkowych opcji
W aplikacji Apple TV
 na Macu przesuń wskaźnik na rzecz w bibliotece.
na Macu przesuń wskaźnik na rzecz w bibliotece.Kliknij w wyświetlony przycisk dodatkowych opcji
 , a następnie wybierz żądaną opcję:
, a następnie wybierz żądaną opcję:Pobierz: Pobiera daną rzecz na komputer. Ta opcja nie jest widoczna w przypadku domowych nagrań wideo.
Oznacz jako obejrzany lub Oznacz jako nieobejrzany: Zmienia kategorię rzeczy.
Dodaj do playlisty: Otwiera podmenu z poleceniami pozwalającymi na dodanie do nowej lub istniejącej playlisty.
Informacje: Otwiera okno z metadanymi powiązanymi z daną rzeczą. Jeśli jest to wideo domowe, możesz edytować metadane.
Kopiuj: Kopiuje tytuł, czas trwania, nazwisko reżysera, gatunek oraz inne informacje dotyczące danej rzeczy.
Pokaż w Finderze: Jeśli dana rzecz została pobrana, zostanie wyświetlone w Finderze miejsce jej przechowywania.
Usuń z biblioteki: Ukrywa rzeczy kupione w iTunes Store; usuwa rzeczy zaimportowane z innych źródeł.
Tworzenie playlisty
Możesz tworzyć własne zbiory filmów i programów TV w swojej bibliotece, aby odtwarzać je w dowolnej wybranej przez siebie kolejności.
Uwaga: Dodanie rzeczy do playlisty powoduje pobranie jej na komputer.
W aplikacji Apple TV
 na Macu wybierz polecenie menu Plik > Nowa playlista.
na Macu wybierz polecenie menu Plik > Nowa playlista.Otworzona zostanie karta Biblioteka i utworzona zostanie pusta playlista.
Wpisz nazwę playlisty i naciśnij Return.
Na pasku bocznym pod etykietą Playlisty pojawi się nowa, pusta playlista.
Aby dodać rzeczy do playlisty, kliknij w jedną z kategorii na pasku bocznym (na przykład Filmy), a następnie wykonaj dowolną z poniższych czynności:
Przeciągnij rzecz z biblioteki do żądanej playlisty na pasku bocznym.
Przesuń wskaźnik nad rzeczy w bibliotece, kliknij w wyświetlony przycisk dodatkowych opcji
 , a następnie wybierz Dodaj do playlisty i wybierz żądaną playlistę.
, a następnie wybierz Dodaj do playlisty i wybierz żądaną playlistę. Kliknij z klawiszem Control w rzecz w bibliotece, wybierz Dodaj do playlisty, a następnie wybierz żądaną playlistę.
Jeśli masz Maca wyposażonego w pasek Touch Bar, zaznacz rzecz w bibliotece, a następnie stuknij w Dodaj do playlisty na pasku Touch Bar.
Edycja playlisty
Kliknij w Biblioteka w aplikacji Apple TV
 na Macu.
na Macu.Zaznacz playlistę na pasku bocznym i wykonaj dowolną z poniższych czynności:
Zmienianie kolejności odtwarzania rzeczy: Przeciągnij rzeczy, aby ułożyć je w żądanej kolejności.
Usuwanie elementu: Kliknij w wyświetlony przycisk dodatkowych opcji
 i wybierz Usuń z playlisty.
i wybierz Usuń z playlisty.Usunięcie rzeczy z playlisty nie usuwa jej z biblioteki ani z urządzenia pamięci masowej.
Importowanie wideo domowych do biblioteki
Możesz importować własne pliki wideo, aby móc je oglądać w aplikacji Apple TV.
W aplikacji Apple TV
 na Macu wybierz polecenie menu Plik > Importuj.
na Macu wybierz polecenie menu Plik > Importuj.Wskaż plik wideo na Macu, a następnie kliknij w Otwórz.
Zaimportowane wideo dostępne są w bibliotece w kategorii Wideo domowe na pasku bocznym.
Oglądanie wideo domowych
Kliknij w Biblioteka w aplikacji Apple TV
 na Macu, a następnie kliknij w Wideo domowe na pasku bocznym.
na Macu, a następnie kliknij w Wideo domowe na pasku bocznym.Umieść wskaźnik nad daną rzeczą, a następnie kliknij w wyświetlony przycisk odtwarzania
 .
.