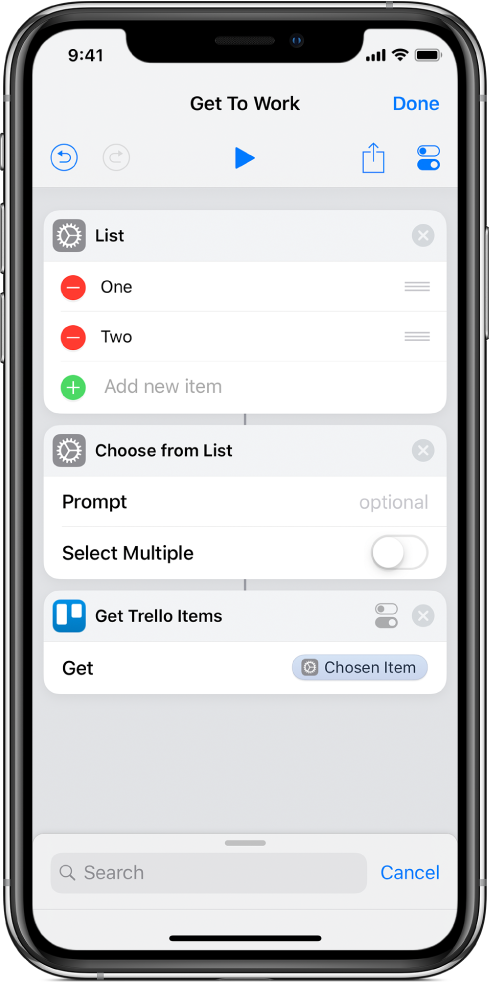Używanie zmiennych w aplikacji Skróty
Dostępne możliwości:
Umieszczanie zmiennej w polu tekstowym: Na przykład, możesz umieścić zmienną w polu tekstowym skrótu generującego wiadomość email, pozwalającą na wybranie określonego powitania podczas wykonywania skrótu (na przykład „Szanowny Panie” lub „Szanowna Pani”).
Przekazywanie zawartości zmiennej do czynności jako danych wejściowych: Możesz ręcznie zachować dane wyjściowe dowolnej czynności jako zmienną, a następnie użyć ponownie zawartości tej zmiennej w późniejszym miejscu skrótu. Na przykład, możesz użyć czynności Pobierz zmienną w skrócie pobierającym tytuł książki, aby zachować ten tytuł jako zmienną. Następnie możesz przekazać zawartość tej zmiennej (tytuł książki) do późniejszej czynności w skrócie.
Używanie zmiennej do zastępowania danego parametru (ustawienia) czynności: Możesz osadzić zmienną w czynności. Na przykład, możesz umieścić zmienną Pytaj przy uruchamianiu jako parametr Powtarzaj w czynności Odtwórz muzykę, co pozwoli po uruchomieniu skrótu na włączenie lub wyłączenie powtarzania utworu.
Zmienne reprezentowane są przez małe tokeny z zaokrąglonymi rogami, takie jak ![]() lub
lub ![]() .
.
Dodawanie zmiennej do pola tekstowego
Przejdź do Biblioteki
 w aplikacji Skróty, stuknij w
w aplikacji Skróty, stuknij w  na skrócie, który chcesz zmodyfikować, a następnie stuknij w dowolne pole tekstowe w danej czynności.
na skrócie, który chcesz zmodyfikować, a następnie stuknij w dowolne pole tekstowe w danej czynności.Uwaga: Nie wszystkie czynności zawierają pola tekstowe.
Pojawi się pasek zmiennych oraz klawiatura.
Stuknij w Zmienne.
Pasek zmiennych zostanie rozwinięty, wyświetlając przycisk
 Wybierz Magiczną zmienną oraz wszystkie ręczne zmienne i Magiczne zmienne udostępnione przez poprzednie czynności.
Wybierz Magiczną zmienną oraz wszystkie ręczne zmienne i Magiczne zmienne udostępnione przez poprzednie czynności.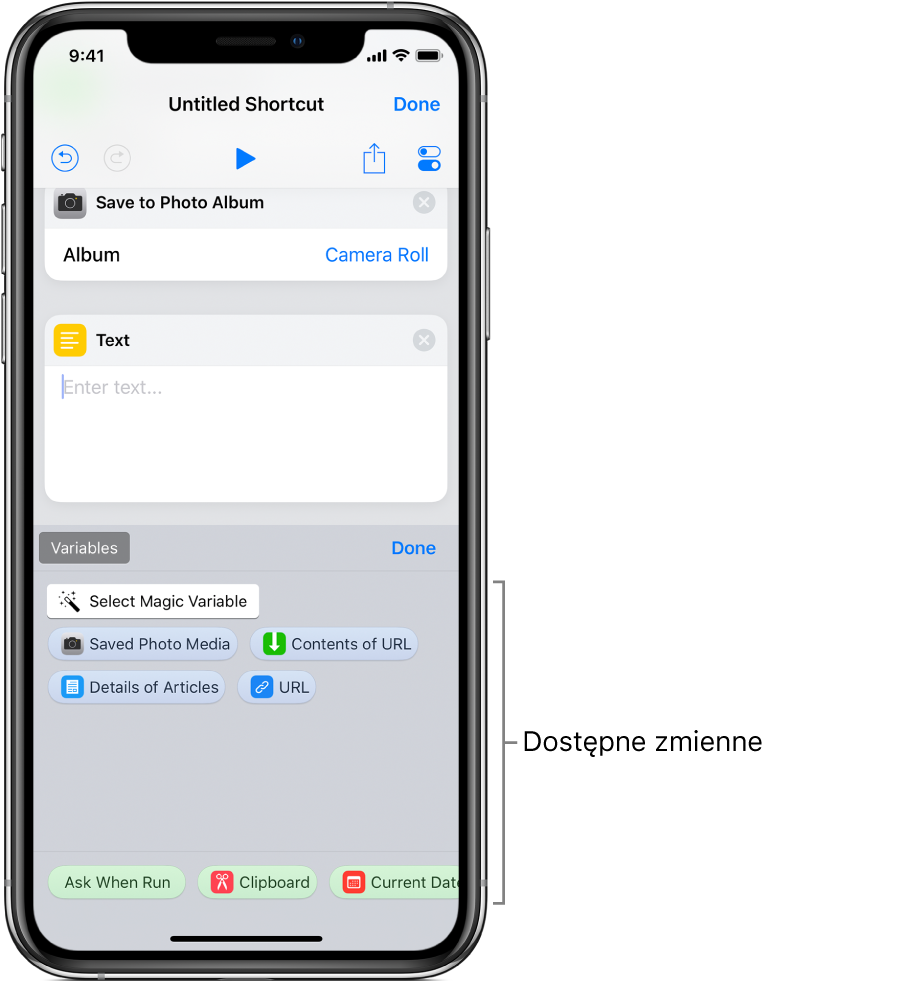
Stuknij w
 Wybierz Magiczną zmienną.
Wybierz Magiczną zmienną.Edytor skrótów wyświetli widok alternatywny, przedstawiający dane wyjściowe każdej czynności oraz dostępne zmienne, możliwe do wybrania.
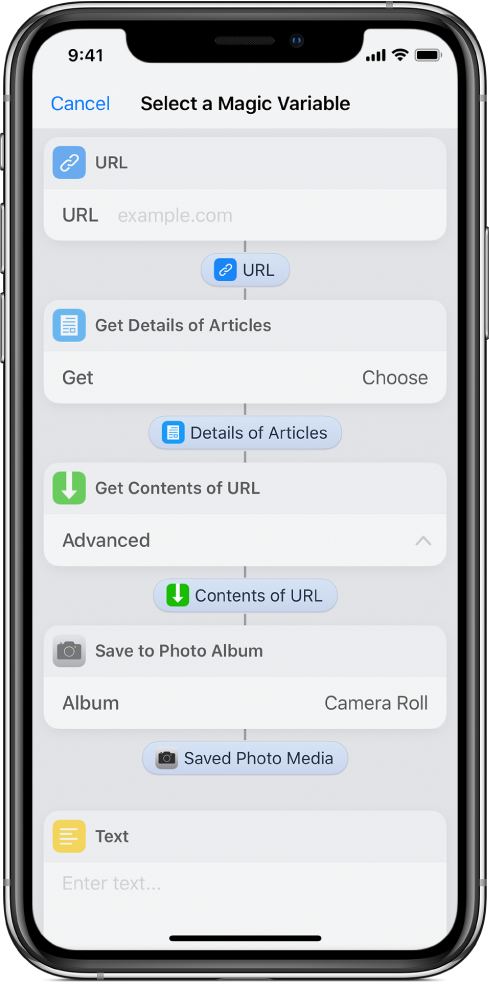
Stuknij w zmienną, którą chcesz dodać do pola tekstowego wybranego w kroku 1.
Zmienna zostanie umieszczona w polu tekstowym (w miejscu kursora). Jest to miejsce, w którym dane przechowywane w zmiennej zostaną umieszczone podczas wykonywania skrótu.
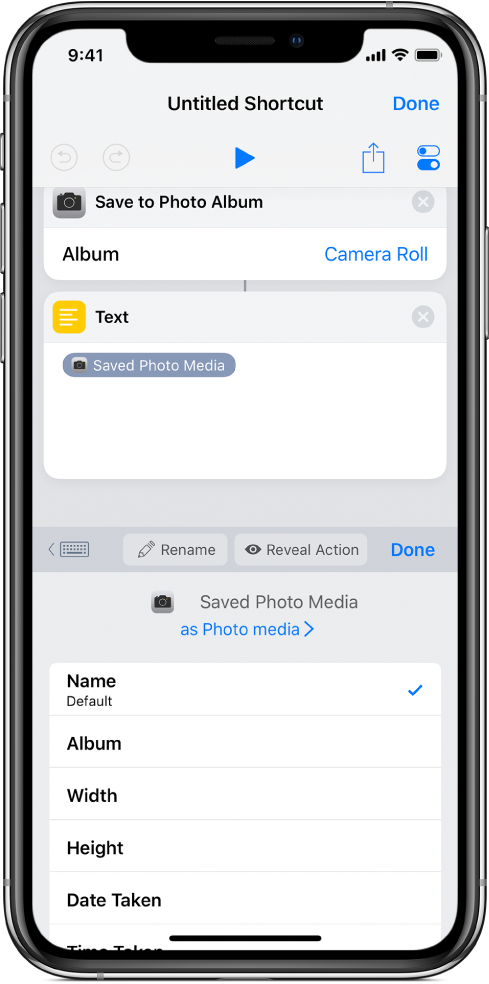
Możesz kontynuować używanie paska zmiennych, wybierając inne Magiczne zmienne, które chcesz dodać.
Opcjonalnie: Aby dodać jedną z czterech zmiennych specjalnych, stuknij w Gotowe, stuknij w pole tekstowe, stuknij w Zmienne, a następnie stuknij w jedną z następujących zmiennych specjalnych, wyświetlanych jako zielone tokeny:
Pytaj przy uruchamianiu: Prosi o wprowadzenie tekstu w danym miejscu podczas wykonywania skrótu.
Schowek: Wstawia zawartość skopiowaną ostatnio przed uruchomieniem skrótu.
Bieżąca data: Wstawia dzisiejszą datę i czas, sformatowane w żądany sposób.
Dane wejściowe skrótu: Pobiera dane wejściowe przekazane na początku skrótu (w przypadku skrótów rozszerzeń czynności).
Uwaga: Na iPhonie wyświetlenie wszystkich czterech zmiennych specjalnych może wymagać przesunięcia w lewo.
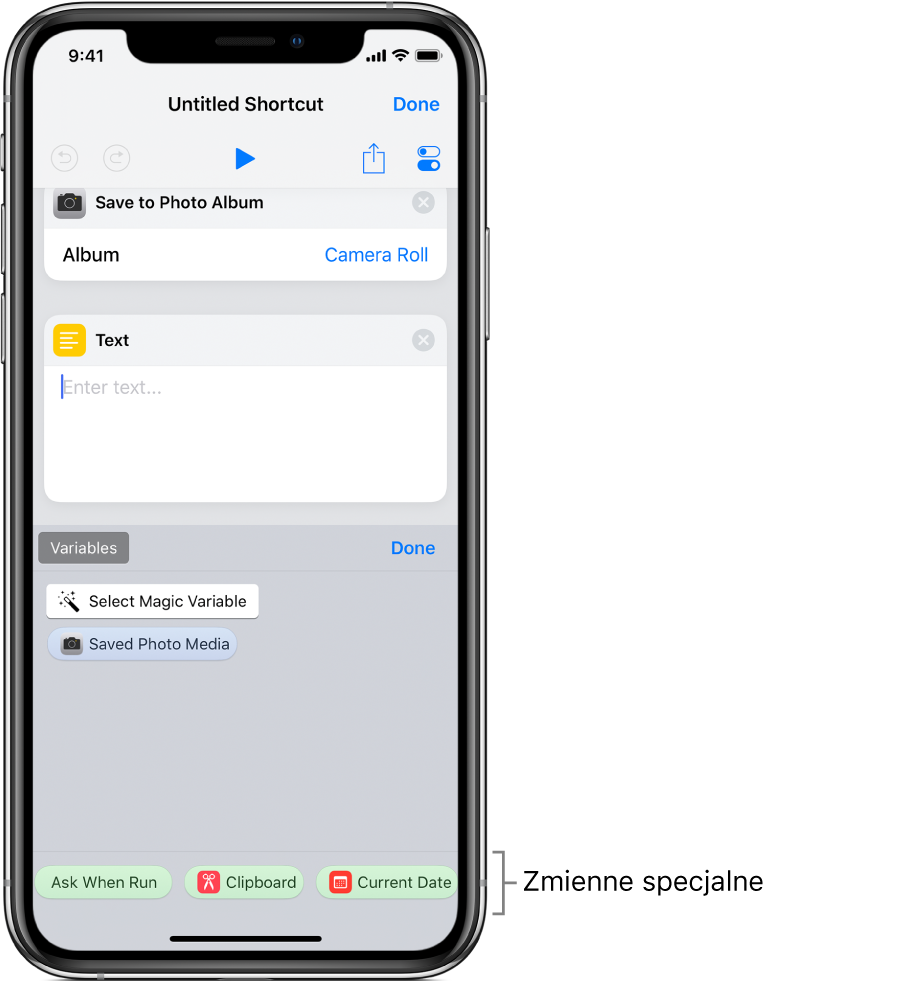
Zmienna specjalna umieszczana jest w tekście w polu tekstowym (w miejscu kursora).
Usuwanie zmiennej
Przejdź do Biblioteki
 w aplikacji Skróty i stuknij w
w aplikacji Skróty i stuknij w  na skrócie, który chcesz zmodyfikować.
na skrócie, który chcesz zmodyfikować.Wykonaj jedną z następujących czynności:
W polu tekstowym: Umieść kursor przed zmienną w polu tekstowym, a następnie stuknij w
 na klawiaturze ekranowej.
na klawiaturze ekranowej.W parametrze czynności: Stuknij w token zmiennej, aby go zaznaczyć, a następnie stuknij w Wymaż (po lewej stronie przycisku Zmień nazwę).
Przekazywanie zawartości zmiennej jako danych wejściowych do innej czynności
Przejdź do Biblioteki
 w aplikacji Skróty i stuknij w
w aplikacji Skróty i stuknij w  na skrócie, który chcesz zmodyfikować.
na skrócie, który chcesz zmodyfikować.Umieść czynność Pobierz zmienną nad czynnością, która ma otrzymać dane wejściowe, a następnie stuknij w Wybierz zmienną.
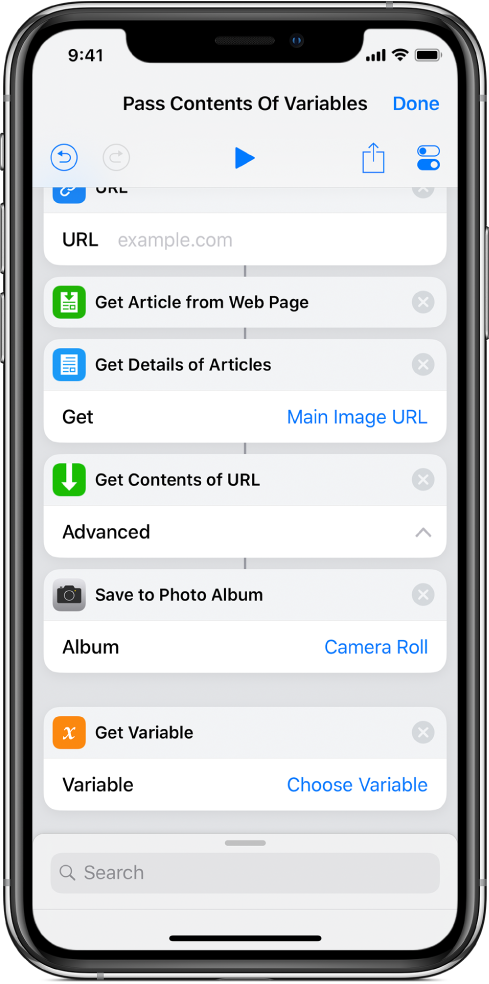
W tym przypadku dostępna jest Magiczna zmienna.
Stuknij w Wybierz Magiczną zmienną, a następnie stuknij w żądaną zmienną w edytorze skrótów.
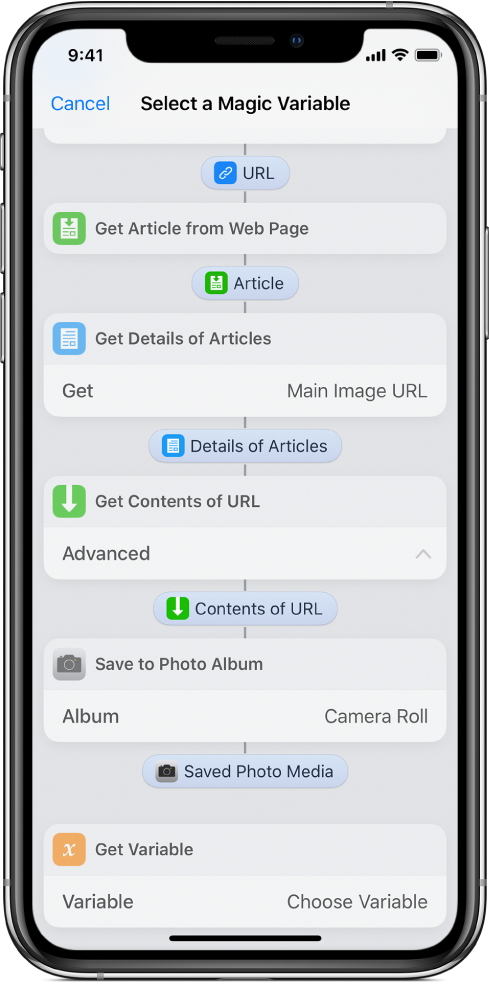
Podczas wykonywania skrótu zawartość zmiennej wybranej w kroku 3 jest pobierana i przekazywana jako dane wejściowe do czynności znajdującej się po czynności Pobierz zmienną.
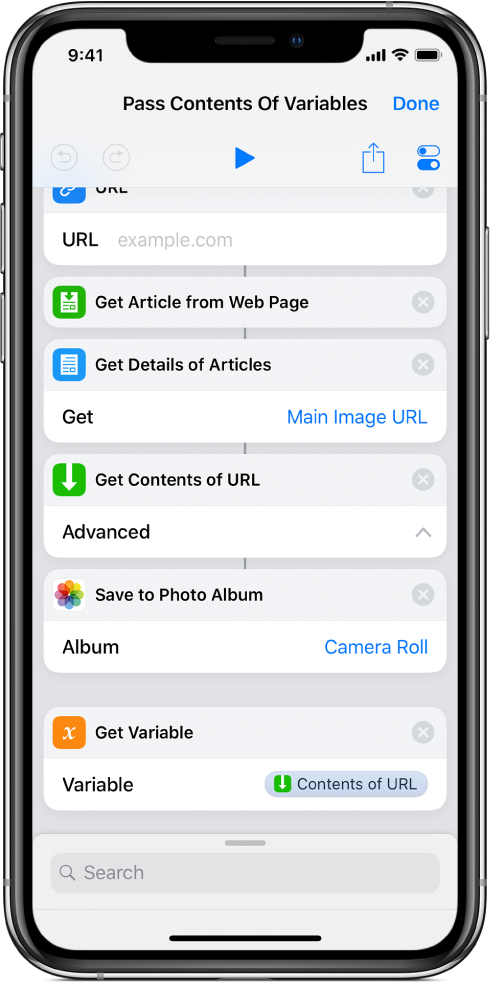
Zastępowanie parametru zmienną
Możesz zastąpić zmienną parametr czynności (czyli określone ustawienie wewnątrz danej czynności), co pozwoli na dynamiczne przełączanie ustawień danej czynności podczas wykonywania skrótu.
Przejdź do Biblioteki
 w aplikacji Skróty i stuknij w
w aplikacji Skróty i stuknij w  na skrócie, który chcesz zmodyfikować.
na skrócie, który chcesz zmodyfikować.Stuknij w nazwę dowolnego parametru w edytorze skrótów, a następnie wybierz zmienną z wyświetlonej listy.
Ważne: Zmienna musi zawierać właściwą zawartość. Na przykład, aby umieścić zmienną w miejscu parametru czynności Pobierz rzeczy Trello, zmienna ta musi zawierać wartość Tablice, Listy lub Karty. W przypadku parametrów z przełącznikiem włącz/wyłącz należy użyć wartości 1 lub 0, aby odpowiednio włączyć lub wyłączyć dany przycisk.
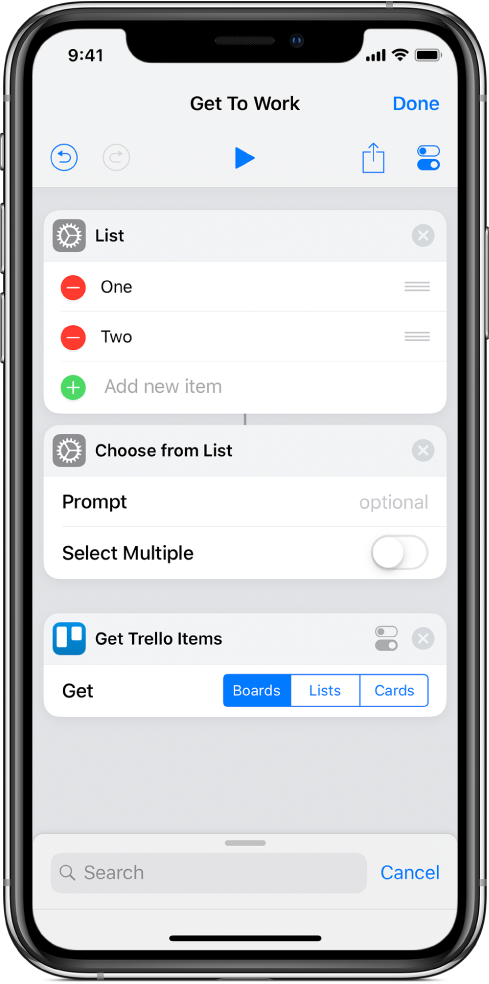
W tym przykładzie zmienna Wybrana rzecz zastępuje parametr Tablice w czynności Pobierz rzeczy Trello.