
Omówienie czynności w złożonych skrótach
Gdy uruchamiasz skróty z widżetu na urządzeniu iOS lub iPadOS, albo uruchamiasz skróty na Apple Watch, zwróć uwagę, że niektóre czynności muszą otworzyć aplikację Skróty, aby ukończyć swoją pracę, co może skomplikować wykonywanie kolejki czynności. Gdy wybierasz skróty do uruchamiania z widżetu lub na Apple Watch, unikaj skrótów zawierających czynności, które:
wyświetlają podgląd zawartości, na przykład przy użyciu czynności Szybki przegląd;
używają aparatu lub mikrofonu;
proszą o wybranie zdjęć, muzyki lub kontaktów;
używają zmiennej Pytaj za każdym razem;
mają włączoną opcję Pokaż arkusz redagowania lub Pokaż wybór pliku.
Poniżej przedstawione są czynności, które dobrze nadają się do skrótów uruchamianych i wykonywanych w całości z widżetu Skróty lub na Apple Watch:
Prośba o informacje
Przy użyciu czynności Prośba o informacje można wprowadzać liczby w skrótach w widżecie lub na Apple Watch. W poniższym przykładzie stuknięcie w skrót Oblicz napiwek w widżecie powoduje wyświetlenie kalkulatora.
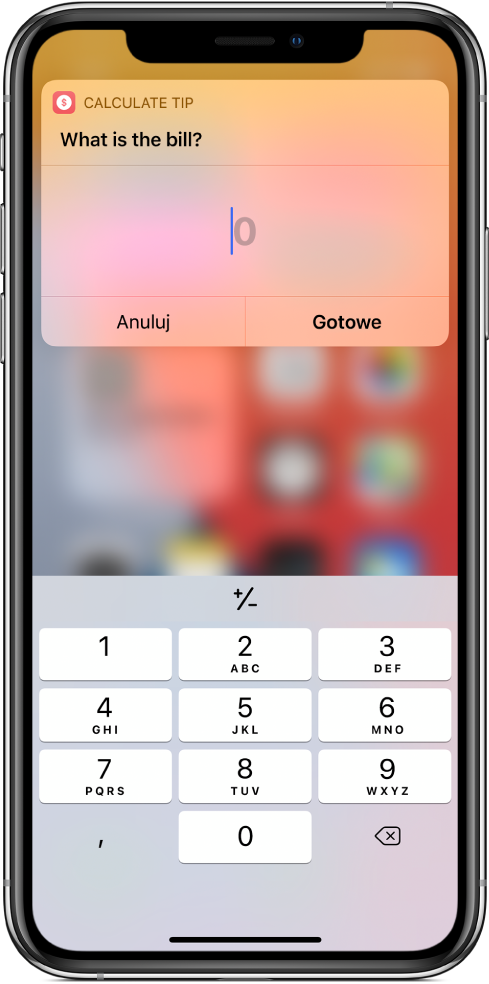
Na przykład, możesz użyć czynności Prośba o informacje w połączeniu z czynnością Zarejestruj próbkę zdrowia, aby utworzyć skrót w widżecie pozwalający na rejestrowanie swojej wagi. Po uruchomieniu skrót ten wyświetli w widżecie klawiaturę liczbową, aby wprowadzić aktualną wagę.
Jeśli dodasz czynność Prośba o informacje do skrótu, który zamierzasz uruchamiać z widżetu lub na Apple Watch, upewnij się, że jako Typ wejścia wybrane jest Liczba.
Pobierz Schowek
Czynność Pobierz Schowek pozwala na przekazywanie zawartości do skrótu. Jeśli aplikacja nie umożliwia udostępniania zawartości, możesz skopiować żądaną treść do Schowka, a następnie uruchomić skrót w widżecie Skrótów lub na Apple Watch, aby przetworzyć skopiowaną zawartość lub przesłać ją gdzie indziej.
Na przykład, skrót Zachowaj w Dropbox używa czynności Kopiuj do Schowka, aby dodać skopiowaną zawartość do serwisu Dropbox. Przy użyciu tego skrótu możesz wysyłać różne fragmenty z jednego lub wielu dokumentów do serwisu Dropbox, dołączając każdy skopiowany fragment do tego samego pliku docelowego.
Wybierz z listy, Wybierz z menu
Czynności Wybierz z listy oraz Wybierz z menu pozwalają na dokonywanie wyboru z listy opcji w widżecie Skrótów lub na Apple Watch. Możesz dokonywać wyborów modyfikujących sposób działania skrótu bezpośrednio w widżecie lub na zegarku.
Na przykład, przy użyciu czynności Wybierz z listy możesz utworzyć skrót wyświetlający listę utworów do odtwarzania. W bardziej skomplikowanym skrócie czynność Wybierz z menu może powodować rozgałęzienie skrótu i wykonywanie różnych serii czynności w zależności od wybranej opcji.
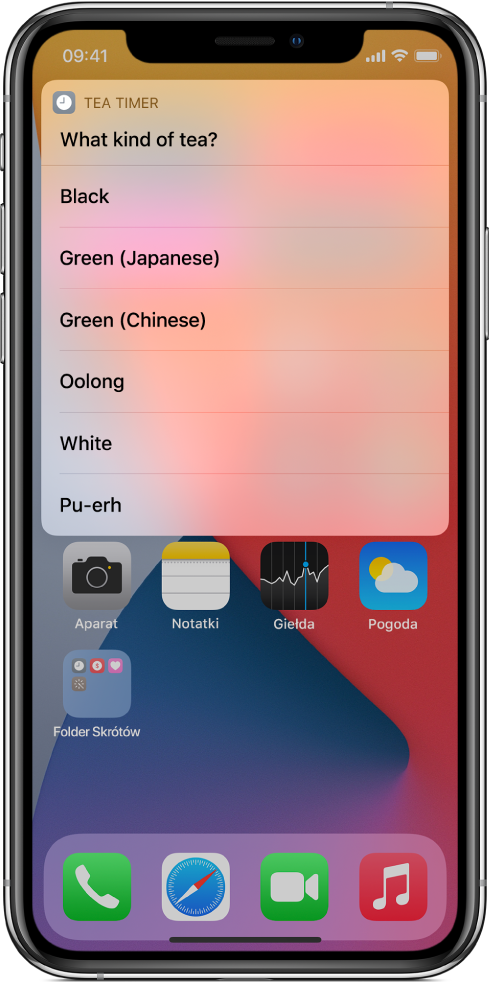
Aby poznać szczegóły, zobacz: Czynność Wybierz z listy oraz Używanie w skrótach czynności Wybierz z menu.
Pokaż alert
Czynność Pokaż alert pozwala na wyświetlanie alertów oraz pytanie o potwierdzenie w widżecie Skrótów lub na Apple Watch. Gdy wykonywanie skrótu dociera do alertu, na ekranie wyświetlany jest komunikat z przyciskiem OK (oraz czasem z przyciskiem Anuluj).
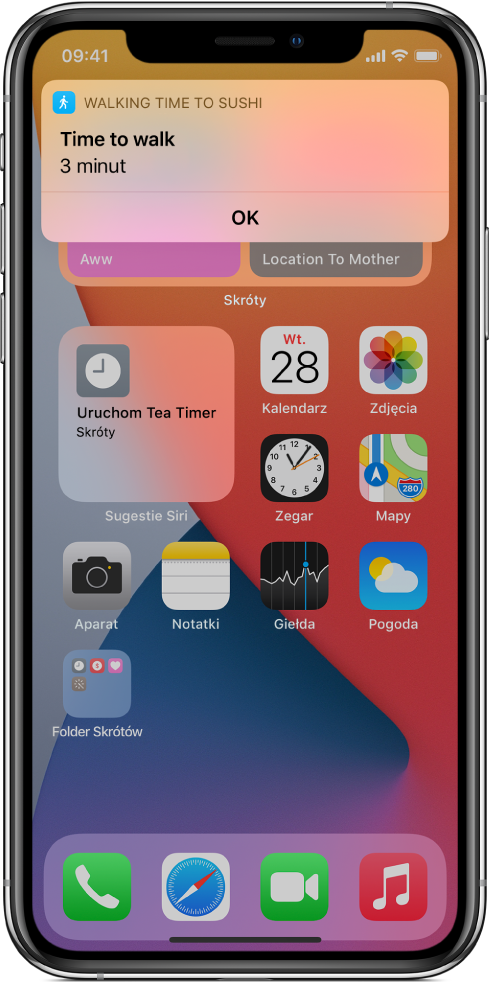
Wykonanie skrótów przetwarzających dużą ilość zawartości lub obsługujących pliki o dużych rozmiarach może wymagać otworzenia ich w aplikacji Skróty.
Uwaga: Jeśli w widżecie Skrótów pojawia się etykieta „Nie można wczytać”, oznacza to, że zabrakło pamięci dla widżetu. Aby obejść to ograniczenie, dodaj na początku skrótu czynność Kontynuuj skrót w aplikacji. Gdy wykonywanie skrótu dociera do czynności Kontynuuj skrót w aplikacji, uruchamiana jest aplikacja Skróty, w której dany skrót może zostać wykonany do końca (ponieważ nie obowiązują w niej ograniczenia pamięci związane ze środowiskiem widżetu).