
Używanie czynności Powtarzaj w aplikacji Skróty na Macu
Czynność Powtarzaj oraz czynność Powtarzaj dla każdej rzeczy pozwalają na wielokrotne wykonywanie grup czynności w skrócie.
Używanie czynności Powtarzaj
Dodana do skrótu czynność Powtarzaj zawiera dwa znaczniki: Powtarzaj oraz Koniec powtarzania. Umieść czynności, które chcesz powtarzać, między znacznikami Powtarzaj i Koniec powtarzania, a następnie podaj żądaną liczbę powtórzeń tych czynności. Podczas wykonywania skrótu czynności znajdujące się między tymi znacznikami są powtarzane w pętli podaną liczbę razy.
Na przykład, pętla Powtarzaj zawierająca czynność Użyj wibracji oraz liczbę powtórzeń ustawioną na 3 razy powoduje po uruchomieniu skrótu trzykrotną wibrację urządzenia iOS.
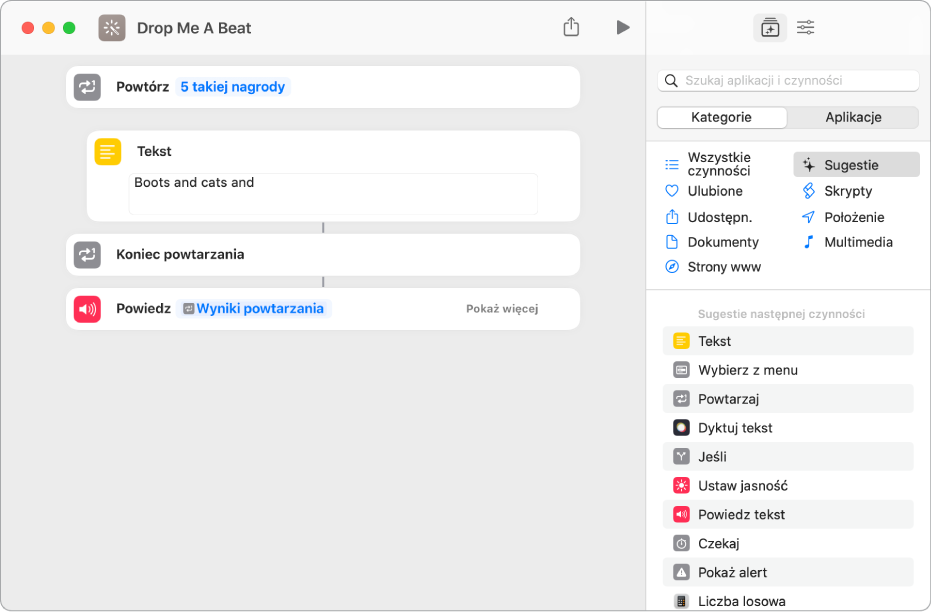
Wewnątrz pętli Powtarzaj możesz umieścić dowolną liczbę czynności. Czynności wykonywane są po kolei, z góry na dół. Gdy wykonana zostanie ostatnia czynność, skrót wraca do pierwszej czynności i wykonuje je ponownie, aż osiągnięta zostanie podana liczba powtórzeń.
Porada: Możesz zagnieżdżać czynności Powtarzaj używane w skrócie: Przeciągnij drugą czynność Powtarzaj, aby nałożyć ją na dolną część pierwszej czynności Jeśli w edytorze skrótów. Druga czynność Powtarzaj zostanie zagnieżdżona wewnątrz pierwszej czynności Powtarzaj i będzie wyświetlana w edytorze skrótów jako przesunięta w prawo.
Przepływ danych w czynności Powtarzaj
Po każdym wykonaniu pętli dane wyjściowe ostatniej czynności dodawane są do listy, która staje się danymi wyjściowymi całej czynności Powtarzaj.
Na przykład, jeśli czynność Powtarzaj wykonywana jest cztery razy i zawiera czynność Pobierz ostatnie zdjęcia, podczas każdego powtórzenia pętli zwraca jako dane wyjściowe zdjęcie ostatnio zachowane w aplikacji Zdjęcia. Po wykonaniu wszystkich czterech powtórzeń dane wyjściowe są łączone ze sobą i tworzona jest lista zawierająca cztery identyczne zdjęcia. Te cztery zdjęcia stają się danymi wyjściowymi czynności Powtarzaj traktowanej jako całość. Są one następnie przekazywane do kolejnej czynności, znajdującej się po pętli.
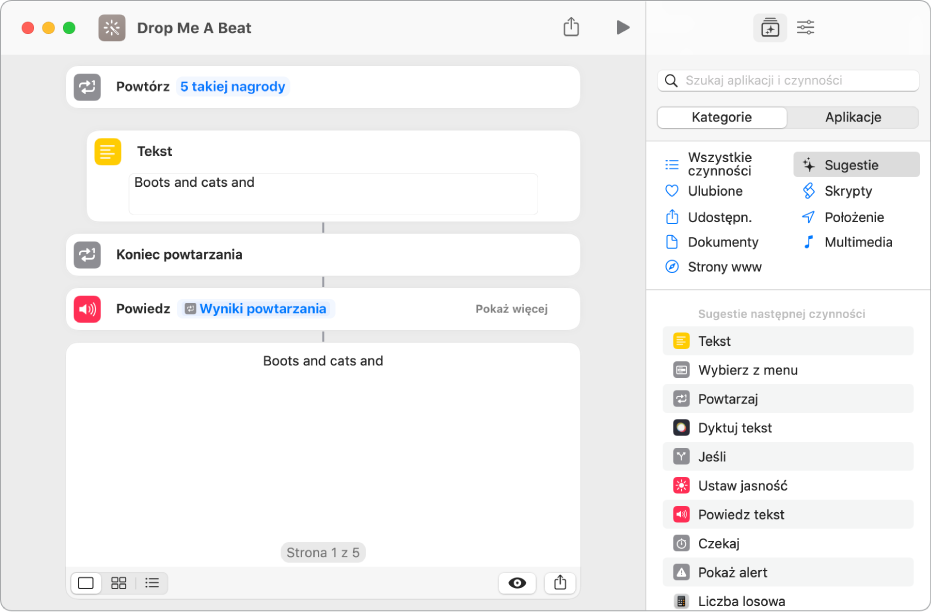
Aby dowiedzieć się więcej na temat przepływu danych wejściowych oraz danych wyjściowych, zobacz: Wprowadzenie do działania skrótów na Macu.
Porada: Kliknij z klawiszem Control w zmienną Powtórz, aby ustawić liczbę powtórzeń na zmienną. Na przykład, jeśli dodasz zmienną Pytaj za każdym razem do zmiennej Powtarzaj w czynności Powtarzaj, po uruchomieniu skrótu wyświetlone zostanie pytanie o liczbę powtórzeń pętli.
Używanie czynności Powtarzaj dla każdej rzeczy
Czynność Powtarzaj dla każdej rzeczy przyjmuje jako dane wejściowe listę rzeczy, a następnie wykonuje tę samą grupę czynności raz dla każdej rzeczy z listy. Jest to przydatne podczas pracy z wieloma plikami lub wieloma elementami zawartości. Ten typ pętli powtarza czynności tyle razy, ile rzeczy zostało przekazanych do czynności Powtarzaj dla każdej rzeczy.
Na przykład, jeśli użyjesz czynności Pobierz nadchodzące wydarzenia i skonfigurujesz ją do pobrania czterech następnych wydarzeń z Kalendarza, a po tej czynności umieścisz czynność Powtarzaj dla każdej rzeczy, pętla powtarzana będzie cztery razy, a każde powtórzenie otrzyma jako dane wejściowe kolejne wydarzenie z Kalendarza.
Dodana do skrótu czynność Powtarzaj dla każdej rzeczy zawiera dwa znaczniki: Powtarzaj dla każdej rzeczy oraz Koniec powtarzania.
Po zakończeniu powtarzania pętli dane wyjściowe przekazywane podczas każdego wykonania tej pętli (do znacznika Koniec powtarzania) są gromadzone i przekazywane jako dane wyjściowe całej czynności Powtarzaj dla każdej rzeczy.
Zmienna Powtarzana rzecz
Czynność Powtarzaj dla każdej rzeczy udostępnia specjalną zmienną pozwalającą na śledzenie bieżącej rzeczy: Powtarzana rzecz. Zmienna Powtarzana rzecz jest uaktualniana przy każdym wykonaniu pętli i zawiera rzecz przekazaną jako dane wejściowe do bieżącego powtórzenia.
Na przykład, jeśli przekażesz 10 wydarzeń z Kalendarza do czynności Powtarzaj dla każdej rzeczy, zmienna Powtarzana rzecz będzie reprezentować pojedyncze wydarzenie podczas każdego wykonania pętli (powtarzanego dla każdego wydarzenia).
Uwaga: Jeśli umieścisz jedną czynność Powtarzaj dla każdej rzeczy wewnątrz innej czynności Powtarzaj dla każdej rzeczy, zmienna z zewnętrznej pętli przyjmie nazwę Powtarzana rzecz nr 1, a zmienna z zagnieżdżonej pętli przyjmie nazwę Powtarzana rzecz nr 2 — i tak dalej.
Zmienna Wskaźnik powtórzenia
Wszystkie pętle powtarzania obsługują specjalną zmienną o nazwie Wskaźnik powtórzenia, pozwalającą na śledzenie bieżącego powtórzenia pętli. Zmienna Wskaźnik powtórzenia zawiera liczbę dotychczasowych powtórzeń danej pętli. Podczas pierwszego wykonania pętli zmienna ta ma wartość 1, a następnie zwiększana jest o jeden przy każdym powtórzeniu. Podczas drugiego wykonania pętli zmienna Wskaźnik powtórzenia ma wartość 2. Podczas trzeciego wykonania pętli zmienna Wskaźnik powtórzenia ma wartość 3 — i tak dalej.
Uwaga: Jeśli umieścisz jedną czynność Powtarzaj we wnętrzu innej czynności Powtarzaj (tworząc zagnieżdżone pętle), nazwa zmiennej Wskaźnik powtórzenia zmieni się na Wskaźnik powtórzenia: 2. Kolejna zagnieżdżona czynność Powtarzaj oferować będzie zmienną Wskaźnik powtórzenia: 3 — i tak dalej.
Aby uzyskać więcej informacji, zobacz: Używanie zmiennych w aplikacji Skróty na Macu.
Tworzenie nieskończonych pętli
Aplikacja Skróty nie zawiera czynności pozwalającej na nieskończone powtarzanie grupy czynności, możesz jednak uzyskać taki efekt przy użyciu czynności Uruchom skrót. Czynność Uruchom skrót pozwala na uruchamianie skrótu z wnętrza innego skrótu. Możesz skonfigurować czynność Uruchom skrót do uruchamiania tego samego skrótu, w którym ta czynność się znajduje. W efekcie skrót wykonywany będzie od początku do końca nieskończoną liczbę razy — do momentu ręcznego przerwania jego działania.
Testowanie danych wyjściowych
Gdy uczysz się używać czynności Powtarzaj oraz Powtarzaj dla każdej rzeczy, warto na bieżąco testować wyniki generowane po znaczniku Koniec powtarzania, aby upewnić się, że zwracana jest oczekiwana zawartość. Umieść czynność Szybki przegląd po znaczniku Koniec powtarzania, aby wyświetlić podgląd danych wyjściowych generowanych przez pętlę.
Możesz także umieścić po znaczniku Koniec powtarzania czynność Pokaż alert, a następnie wstawić do pola komunikatu magiczną zmienną Wyniki powtarzania, aby wyświetlić tekst zwracany przez pętlę. Jeśli testujesz pętlę znajdującą się wewnątrz dłuższego skrótu, warto do wyświetlania wyników użyć czynności Pokaż alert, ponieważ do alertu można dodać przycisk Anuluj, pozwalający na zakończenie wykonywania skrótu w tym miejscu.