
Eksportowanie zdjęć, wideo i pokazów slajdów z aplikacji Zdjęcia na Macu
Eksportowanie zdjęć w wybranym formacie
Możesz eksportować zdjęcia, aby pracować nad nimi w innych aplikacjach. Możesz także wyeksportować Live Photo jako zdjęcie statyczne. Możesz wybrać wielkość i format eksportowanych zdjęć.
W aplikacji Zdjęcia
 na Macu zaznacz rzecz, którą chcesz wyeksportować.
na Macu zaznacz rzecz, którą chcesz wyeksportować.Wybierz polecenie menu Plik > Eksportuj > Eksportuj [liczba] zdjęć.
Kliknij w menu podręczne Rodzaj zdjęcia i wybierz typ pliku dla eksportowanych zdjęć.
Opcja JPEG oznacza, że tworzone będą mniejsze pliki, odpowiednie do użycia witrynach internetowych lub innych aplikacjach.
TIFF to bezstratny format plików, który sprawdza się podczas przesyłania zdjęć między komputerami i aplikacjami.
PNG to inny bezstratny format plików, szeroko stosowany do zdjęć zamieszczanych w Internecie.
Kliknij w menu podręczne Nazwa pliku i wybierz sposób nadawania nazw eksportowanym plikom (ten krok jest opcjonalny).
Jako nazw eksportowanych plików możesz użyć tytułów nadanych im w Zdjęciach, ich nazw plików lub nazw z kolejnymi numerami. Jeśli wybierzesz opcję Sekwencyjnie, możesz określić tekst, który ma poprzedzać numery kolejne plików (na przykład Urodziny - 1, Urodziny - 2, i tak dalej).
Kliknij w menu podręczne Format podfolderu i wybierz sposób organizowania eksportowanych plików w folderach.
Jeśli na przykład eksportujesz zdjęcia z różnych chwil, możesz umieścić je w osobnych podfolderach o nazwach zgodnych z nazwami tych chwil. Aby wyeksportować zdjęcia jako pojedyncze pliki bez podfolderów, wybierz Brak.
Kliknij w Eksportuj.
Wskaż, gdzie chcesz zachować eksportowane pliki zdjęć, a następnie kliknij w Eksportuj.
Porada: Jeśli zalogujesz się w iCloud i masz włączoną funkcję iCloud Drive, możesz eksportować pliki ze zdjęciami na iCloud Drive i mieć do nich dostęp z dowolnego Maca, urządzenia iOS lub PC z systemem Windows, na którym skonfigurowana jest usługa iCloud Drive. Zobacz: Przechowywanie dokumentów na iCloud Drive.
Eksportowanie zdjęć w formacie oryginalnym
Możesz eksportować zdjęcia w formacie, w którym zostały one zaimportowane do biblioteki Zdjęć. Live Photo eksportowane jest jako dwa osobne pliki: plik zawierający zdjęcie statyczne oraz plik wideo.
W aplikacji Zdjęcia
 na Macu zaznacz zdjęcia, które chcesz wyeksportować.
na Macu zaznacz zdjęcia, które chcesz wyeksportować.Wybierz polecenie menu Plik > Eksportuj > Eksportuj niezmodyfikowany oryginał.
Jeśli chcesz wyeksportować dane IPTC (przypisane metadane i słowa kluczowe IPTC) jako towarzyszący plik XMP, zaznacz pole wyboru Eksportuj IPTC jako XMP.
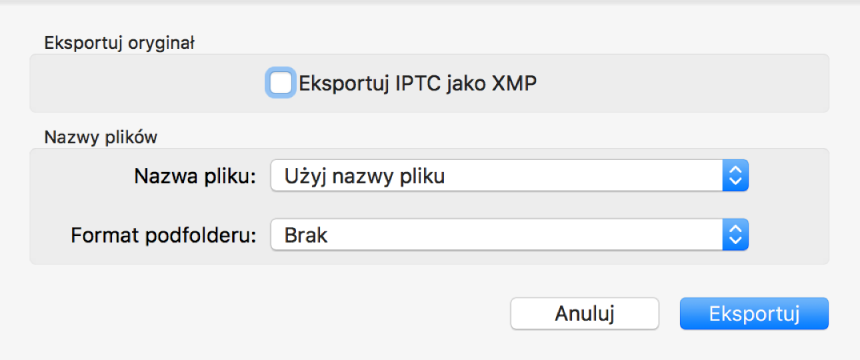
Kliknij w menu podręczne Nazwa pliku i wybierz sposób nadawania nazw eksportowanym plikom (ten krok jest opcjonalny).
Jako nazw eksportowanych plików możesz użyć tytułów nadanych im w Zdjęciach, ich nazw plików lub nazw z kolejnymi numerami. Jeśli wybierzesz opcję Sekwencyjnie, możesz określić tekst, który ma poprzedzać numery kolejne plików (na przykład Urodziny - 1, Urodziny - 2, i tak dalej).
Kliknij w menu podręczne Format podfolderu i wybierz sposób organizowania eksportowanych plików w folderach.
Jeśli na przykład eksportujesz zdjęcia z różnych chwil, możesz umieścić je w osobnych podfolderach o nazwach zgodnych z nazwami tych chwil. Aby wyeksportować zdjęcia jako pojedyncze pliki bez podfolderów, wybierz Brak.
Kliknij w Eksportuj.
Wskaż, gdzie chcesz zachować eksportowane pliki zdjęć, a następnie kliknij w Eksportuj oryginały.
Eksportowanie zdjęcia jako obrazek biurka
Możesz zaznaczyć zdjęcie i użyć go jako obrazek biurka.
W aplikacji Zdjęcia
 na Macu zaznacz zdjęcie, które chcesz wyeksportować.
na Macu zaznacz zdjęcie, które chcesz wyeksportować.Kliknij w przycisk udostępniania
 na pasku narzędzi i wybierz Ustaw jako obrazek biurka.
na pasku narzędzi i wybierz Ustaw jako obrazek biurka.
Eksportowanie wideo
Możesz eksportować wideo, aby je udostępniać lub pracować nad nimi w innych aplikacjach. Eksportując wideo, możesz wybrać jego jakość oraz określić, czy wyjściowy plik ma zawierać metadane (na przykład tytuł lub opis).
W aplikacji Zdjęcia
 na Macu zaznacz wideo, które chcesz wyeksportować.
na Macu zaznacz wideo, które chcesz wyeksportować.Wybierz polecenie menu Plik > Eksportuj > Eksportuj [liczba] wideo.
Kliknij w menu podręczne Jakość filmu i wybierz format eksportowanych klipów wideo.
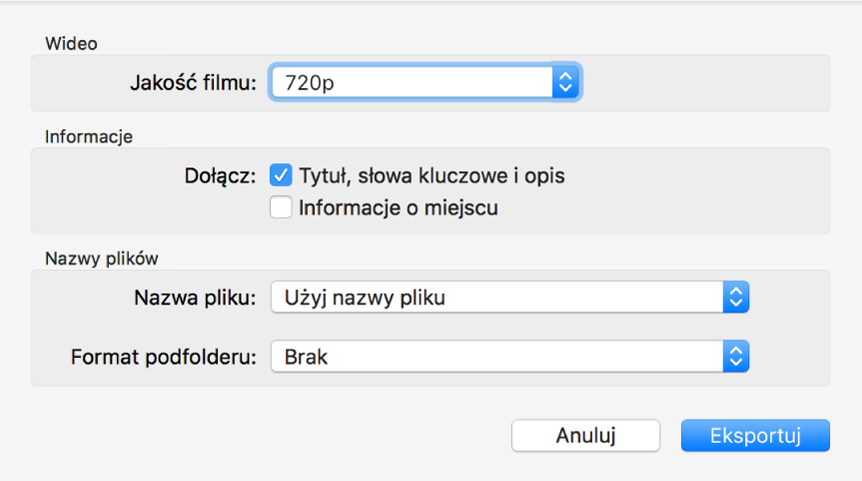
Rozdzielczość SD (480p) jest odpowiednia dla telewizorów o rozdzielczości standardowej. Jeśli wideo będzie odtwarzane na telewizorze lub monitorze w standardzie HD, wybierz jeden z formatów o wyższej rozdzielczości: 720p lub 1080p. Symbol 4K odnosi się do telewizorów i monitorów w standardzie ultra high definition.
Kliknij w menu podręczne Nazwa pliku i wybierz sposób nadawania nazw eksportowanym plikom (ten krok jest opcjonalny).
Jako nazw eksportowanych plików możesz użyć tytułów nadanych im w Zdjęciach, ich nazw plików lub nazw z kolejnymi numerami. Jeśli wybierzesz opcję Sekwencyjnie, możesz określić tekst, który ma poprzedzać numery kolejne plików (na przykład Urodziny - 1, Urodziny - 2, i tak dalej).
Kliknij w menu podręczne Format podfolderu i wybierz sposób organizowania eksportowanych plików w folderach.
Jeśli na przykład eksportujesz wideo z różnych chwil, możesz umieścić je w osobnych podfolderach o nazwach zgodnych z nazwami tych chwil. Aby wyeksportować wideo jako pojedyncze pliki bez podfolderów, wybierz Brak.
Kliknij w Eksportuj.
Wskaż, gdzie chcesz zachować eksportowane pliki wideo, a następnie kliknij w Eksportuj.
Porada: Jeśli zalogujesz się w iCloud i masz włączoną funkcję iCloud Drive, możesz eksportować pliki wideo na iCloud Drive i mieć do nich dostęp z dowolnego Maca, urządzenia iOS lub PC z systemem Windows, na którym skonfigurowana jest usługa iCloud Drive. Zobacz: Przechowywanie dokumentów na iCloud Drive.
Eksportowanie pokazów slajdów
Możesz eksportować pokazy slajdów, aby udostępniać je innym. Podczas eksportu pokazu slajdów aplikacja Zdjęcia tworzy film w wybranym przez Ciebie formacie.
W aplikacji Zdjęcia
 na Macu kliknij w pokaz slajdów pod etykietą Projekty na pasku bocznym.
na Macu kliknij w pokaz slajdów pod etykietą Projekty na pasku bocznym.Kliknij w Eksportuj na pasku narzędzi, lub wybierz polecenie menu Plik > Eksportuj > Eksportuj pokaz slajdów.
W polu Zachowaj jako wpisz nazwę filmu z pokazem slajdów.
Kliknij w menu podręczne Format i wybierz typ pliku dla eksportowanego filmu.
Rozdzielczość SD (480p) jest odpowiednia dla telewizorów o rozdzielczości standardowej. Jeśli pokaz slajdów będzie odtwarzany na telewizorze lub monitorze w standardzie HD, wybierz jeden z formatów o wyższej rozdzielczości: 720p lub 1080p.
Aby wyeksportować film z pokazem slajdów do iTunes, aby potem przesłać go na inne urządzenie, zaznacz pole wyboru Automatycznie wysyłaj do iTunes.
Wskaż, gdzie chcesz zachować eksportowany film z pokazem slajdów, a następnie kliknij w Zachowaj.
Porada: Aby szybko wyeksportować grupę zdjęć na biurko, zaznacz te zdjęcia, a następnie przeciągnij wskaźnik zaznaczenia w prawym górnym rogu okna na biurko.
