
Używanie szablonów w Pages na Macu
Szablon to wstępnie zaprojektowany zestaw elementów służących do tworzenia dokumentu: makieta, tekst zastępczy, obrazki zastępcze itd. Obiekty zastępcze dają wstępny obraz możliwego wyglądu gotowego dokumentu, utworzonego przy użyciu wybranego szablonu, jego tekstu i stylów obiektów. Za każdym razem, gdy tworzysz nowy dokument, wybierasz z Palety szablonów szablon stanowiący punkt wyjścia.
Po otworzeniu szablonu możesz dodać własny tekst, zastąpić obrazki zastępcze lub je usunąć, a także dodać nowe obiekty (tabele, wykresy, pola tekstowe, kształty, linie i multimedia).
Szablony Pages zostały zaprojektowane z myślą o edycji tekstu lub jako makiety stron. Na przykład, szablony Esej, Gazetka szkolna oraz szablony książek w orientacji pionowej są przeznaczone do edycji tekstu. Ulotka z danymi kontaktowymi, Broszura muzeum oraz szablony książek w orientacji pionowej są makietami stron. Gdy rozpoczniesz tworzenie swojego dokumentu, nie możesz już przełączyć wybranego szablonu na inny. Możesz jednak skonwertować dokument edytora tekstu na dokument makiety strony (i odwrotnie).
Wybieranie szablonu
Otwórz Pages i kliknij w przycisk Nowy dokument (znajdujący się w oknie Otwórz) lub wybierz polecenie menu Plik > Nowy (menu znajduje się na górze ekranu).
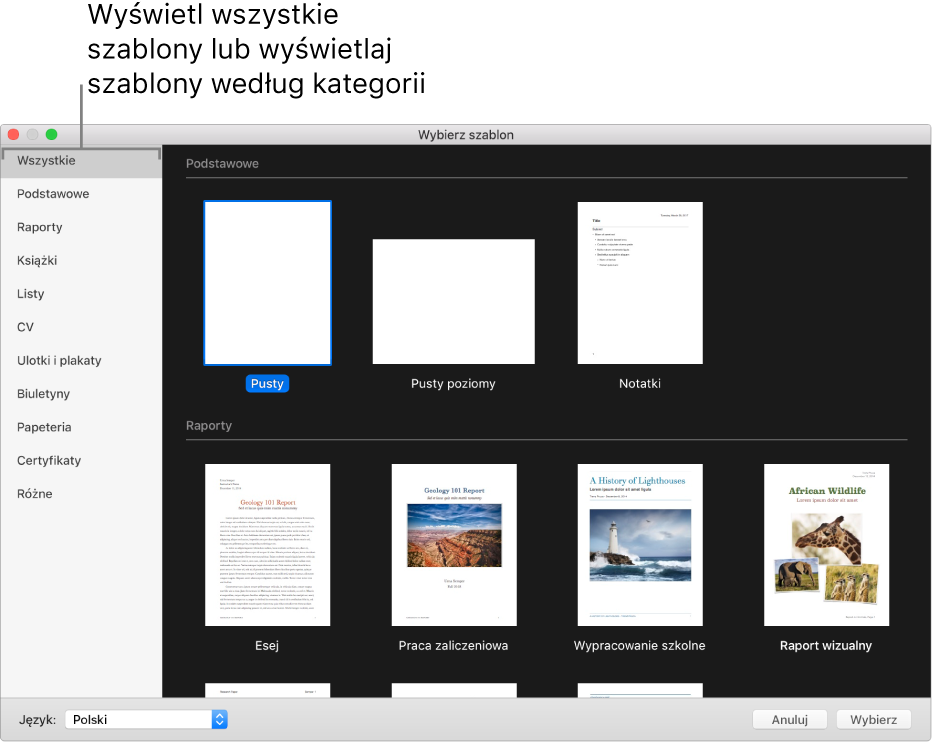
Przewiń zawartość Palety szablonów, aby znaleźć szablon typu dokumentu (lub koperty), który chcesz utworzyć. Następnie kliknij dwukrotnie w dany szablon, aby go otworzyć.
Aby utworzyć dokument złożony głównie z tekstu, wybierz jeden z szablonów o nazwie Pusty (są to szablony edytora tekstu).
Aby utworzyć biuletyn, plakat lub inny dokument o bardziej złożonym układzie, wybierz szablon, który najbardziej przypomina to, co chcesz uzyskać. Do wyboru są różne szablony edytora tekstu oraz makiety strony.
Aby utworzyć interaktywną książkę, wybierz szablon książki. Książki w formacie EPUB mogą być otwierane w aplikacji Książki oraz przy użyciu innych czytników ebooków.
Niektóre szablony są pobierane na komputer dopiero po ich wybraniu lub po otworzeniu używającego ich dokumentu. Jeśli Twoje połączenie z siecią jest wolne lub niedostępne, obrazki zastępcze w dokumencie mogą mieć niższą rozdzielczość do momentu nawiązania połączenia z siecią lub zakończenia pobierania szablonu.
Jeśli szukasz pomocy przy tworzeniu swojego dokumentu na podstawie szablonu, zobacz: Tworzenie pierwszego dokumentu w Pages na Macu.
Identyfikowanie typu szablonu
Otwórz szablon, a następnie kliknij w
 na pasku narzędzi.
na pasku narzędzi.Sprawdź, czy pole wyboru Treść dokumentu jest zaznaczone.
Jeśli to pole wyboru jest zaznaczone, jest to dokument edytora tekstu. Jeśli nie, jest to makieta strony.
Gdy rozpoczniesz tworzenie swojego dokumentu, nie możesz już przełączyć wybranego szablonu na inny. Możesz jednak skonwertować dokument edytora tekstu na dokument makiety strony (i odwrotnie).
Konwertowanie na dokument edytora tekstu
Gdy dokonasz konwersji dokumentu makiety strony na dokument edytora tekstu, wszystkie istniejące obiekty (w tym pola tekstowe) pozostaną w dokumencie. Jeśli pola tekstowe są nałożone na inne obiekty, w skonwertowanym dokumencie trzeba będzie skorygować warstwy i zawijanie tekstu.
Wykonaj jedną z następujących czynności:
Wybierz polecenie menu Plik > Konwertuj do edytora tekstu (menu Plik znajduje się na górze ekranu).
Kliknij w kartę Dokument na pasku bocznym Dokument
 , a następnie zaznacz pole wyboru Treść dokumentu.
, a następnie zaznacz pole wyboru Treść dokumentu.
Ważne: Jeśli zmienisz zdanie, naciśnij Command-Z na klawiaturze, aby cofnąć ostatnią czynność. Możesz wielokrotnie naciskać tę kombinację klawiszy, aby kolejno cofać ostatnio wykonane czynności. Możesz również przywrócić poprzednią wersję dokumentu.
Konwertowanie na dokument makiety strony
OSTRZEŻENIE: Gdy konwertujesz dokument edytora tekstu na dokument makiety strony, istniejący tekst treści dokumentu (czyli tekst znajdujący się poza polami tekstowymi) jest usuwany wraz ze wszystkimi obiektami, które są sformatowane jako przenoszone z tekstem. Aby zachować tekst treści dokumentu wraz z osadzonymi w nim obiektami, skopiuj go przed konwersją dokumentu, a następnie dodaj do nowego dokumentu pole tekstowe i wklej do niego skopiowany tekst. Konwersja nie ma wpływu na obiekty, które są sformatowane jako Zostaw na stronie i nie mają być przenoszone z tekstem.
Wykonaj jedną z następujących czynności:
Wybierz polecenie menu Plik > Konwertuj do makiety strony (menu Plik znajduje się na górze ekranu).
Kliknij w kartę Dokument na pasku bocznym Dokument
 , a następnie usuń zaznaczenie pola wyboru Treść dokumentu.
, a następnie usuń zaznaczenie pola wyboru Treść dokumentu.
Ważne: Jeśli zmienisz zdanie, naciśnij Command-Z na klawiaturze, aby cofnąć ostatnią czynność. Możesz wielokrotnie naciskać tę kombinację klawiszy, aby kolejno cofać ostatnio wykonane czynności. Możesz również przywrócić poprzednią wersję dokumentu.
Tworzenie nowych dokumentów z określonego szablonu
W preferencjach Pages możesz wybrać otwieranie nowego dokumentu zawsze przy użyciu określonego szablonu (zamiast wyboru z Palety szablonów).
Wybierz polecenie menu Pages > Preferencje (menu Pages znajduje się na górze ekranu).
Kliknij w Ogólne na górze okna preferencji, a następnie zaznacz Używaj szablonu.
Wykonaj jedną z następujących czynności:
Używanie aktualnie wybranego szablonu: Sprawdź, czy nazwa szablonu, którego chcesz używać, wyświetlana jest obok etykiety Używaj szablonu.
Wybieranie innego szablonu: Kliknij w Zmień szablon, kliknij w szablon, a następnie kliknij w Wybierz.
Zamknij okno preferencji.
Po wybraniu tych ustawień nadal możesz otworzyć nowy dokument używający innego szablonu. Przytrzymaj klawisz Option i wybierz polecenie menu Plik > Nowy z Palety szablonów (menu Plik znajduje się na górze ekranu).
Używanie szablonu wizytówek
Szablony wizytówek to dokumenty makiety strony, więc cały znajdujący się w nich tekst umieszczony jest w polach tekstowych. Możesz przyspieszyć ten proces, grupując edytowany tekst na pierwszej wizytówce, kopiując go, a następnie wklejając na pozostałe wizytówki.
Włącz linie pomocnicze wyrównywania: wybierz polecenie menu Pages > Preferencje (menu Pages znajduje się na górze ekranu), kliknij w Linijki, a następnie zaznacz pola wyboru dotyczące linii pomocniczych wyrównywania.
Linie pomocnicze pomagają umieszczać tekst w tym samym miejscu na każdej wizytówce.
Wybierz polecenie menu Plik > Nowy (menu Plik znajduje się na górze ekranu), a następnie kliknij w Papeteria po lewej stronie Palety szablonów.
Przewiń w dół do sekcji Wizytówki, a następnie kliknij dwukrotnie w szablon wizytówek.
Liczby na dole każdej strony oznaczają rodzaj papieru wizytówkowego, dla którego zaprojektowana jest dana strona. Możesz usunąć każdą stronę, której nie chcesz używać (kliknij w
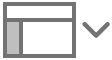 na pasku narzędzi, wybierz Miniaturki stron, zaznacz stronę, a następnie naciśnij Delete na klawiaturze).
na pasku narzędzi, wybierz Miniaturki stron, zaznacz stronę, a następnie naciśnij Delete na klawiaturze).Kliknij dwukrotnie w tekst zastępczy na pierwszej wizytówce, a następnie wprowadź własne dane.
Kliknij z klawiszem Command w każdy tekst i grafikę na wizytówce, w których wprowadzone zostały zmiany.
Kliknij w kartę Uporządkuj na górze paska bocznego Format
 .
.Kliknij w Grupuj na dole paska bocznego.
Po zgrupowaniu wszystkich tekstów możesz skopiować je i wkleić bez utraty odpowiednich odstępów i wyrównania.
Usuń pola tekstowe z kolejnej wizytówki.
Zaznacz zgrupowany tekst i grafikę na pierwszej wizytówce, wybierz polecenie menu Edycja > Kopiuj, a następnie Edycja > Wklej (menu Edycja znajduje się na górze ekranu).
Możesz użyć skrótów klawiszowych: Command-C (polecenie Kopiuj) oraz Command-V (polecenie Wklej). Wklejona kopia jest częściowo nałożona na pierwszą wizytówkę.
Przeciągnij wklejoną kopię do wizytówki, której zawartość została usunięta, aż pojawią się linie pomocnicze wyrównywania.
Linie pomocnicze pojawiają się, gdy kopia jest idealnie wyrównana w poziomie i w pionie z tekstem na pozostałych wizytówkach.
Usuń tekst na następnej wizytówce, wklej ponownie, a następnie przeciągnij wklejoną kopię do pustej wizytówki.
Kontynuuj usuwanie tekstu zastępczego, wklejanie kopii i wyrównywanie zawartości, aż wszystkie wizytówki na stronie będą zawierać właściwe dane.
Wybierz polecenie menu Plik > Drukuj (menu Plik znajduje się na górze ekranu), kliknij w menu podręczne Drukarka, wybierz drukarkę, a następnie kliknij w Drukuj.
Jeśli niechciana strona nie została na początku usunięta z szablonu, upewnij się, że drukujesz tylko tę stronę, na której wprowadzone zostały zmiany.
Aby używać bieżącego dokumentuj jako wzoru dla innych dokumentów, zachowaj go jako szablon własny.