Podręcznik użytkownika Pages na Maca
- Witaj
-
- Zaznaczanie tekstu i umieszczanie punktu wstawiania
- Dodawanie i zastępowanie tekstu
- Kopiowanie i wklejanie tekstu
- Automatyczne tworzenie listy
- Wprowadzanie tekstu przy użyciu funkcji dyktowania
- Akcenty i znaki specjalne
- Dodawanie daty i czasu
- Dodawanie równań matematycznych
- Zakładki i odnośniki
- Tworzenie łącza do witryny, wiadomości email lub strony w Pages na Macu
-
- Zmienianie czcionki lub jej wielkości
- Ustawianie domyślnej czcionki
- Pogrubienie, kursywa, podkreślenie i przekreślenie
- Zmienianie koloru tekstu
- Dodawanie cienia lub konturu do tekstu
- Zmienianie wielkości liter w tekście
- Kopiowanie i wklejanie stylów tekstu
- Dodawanie efektu wyróżnienia do tekstu
- Formatowanie dywizów, myślników i cudzysłowów
-
- Ustawianie odstępów między wierszami i akapitami
- Ustawianie marginesów akapitu
- Formatowanie list
- Ustawianie pozycji tabulatora
- Wyrównywanie i justowanie tekstu
- Ustawianie paginacji oraz znaków końca wiersza i końca strony
- Formatowanie łamów tekstu
- Łączenie pól tekstowych
- Dodawanie ramek i linii poziomych
-
- Ustawianie rozmiaru papieru i orientacji
- Ustawianie marginesów dokumentu
- Konfigurowanie rozkładówek
- Dodawanie, zmienianie kolejności oraz usuwanie stron
- Wzorce stron
- Dodawanie numerów stron
- Zmienianie tła strony
- Dodawanie ramki wokół strony
- Dodawanie znaków wodnych i obiektów w tle
- Tworzenie szablonu własnego
-
- Sprawdzanie pisowni
- Sprawdzanie znaczenia wyrazów
- Znajdowanie i zastępowanie tekstu
- Automatyczne zastępowanie tekstu
- Pokazywanie liczby wyrazów i innych statystyk
- Wyświetlanie adnotacji
- Ustawianie nazwy autora oraz koloru komentarzy
- Wyróżnianie tekstu
- Dodawanie i drukowanie komentarzy
- Śledzenie zmian
-
- Używanie iCloud Drive w Pages
- Eksportowanie do formatu Word, PDF lub innego
- Zmniejszanie wielkości pliku dokumentu
- Zachowywanie dużego dokumentu jako pliku pakietu
- Odtwarzanie wcześniejszej wersji dokumentu
- Przenoszenie dokumentu
- Usuwanie dokumentu
- Blokowanie dokumentu
- Chronienie dokumentu hasłem
- Tworzenie szablonów i zarządzanie nimi
- Prawa autorskie

Szybka nawigacja w Pages na Macu
W celu łatwiejszej nawigacji w dokumencie możesz otworzyć pasek boczny po lewej stronie okna Pages, zawierający miniaturki stron dokumentu lub spis treści. Do nawigacji w dokumencie możesz również używać skrótów klawiszowych, a także wybierać miejsca docelowe z menu Widok.
Pokazywanie lub ukrywanie widoku miniaturek stron
Wykonaj jedną z następujących czynności:
Aby pokazać miniaturki stron, kliknij w
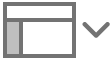 na pasku narzędzi, a następnie wybierz Miniaturki stron.
na pasku narzędzi, a następnie wybierz Miniaturki stron.Aby ukryć miniaturki stron, kliknij w
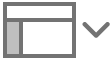 , a następnie wybierz Tylko dokument.
, a następnie wybierz Tylko dokument.
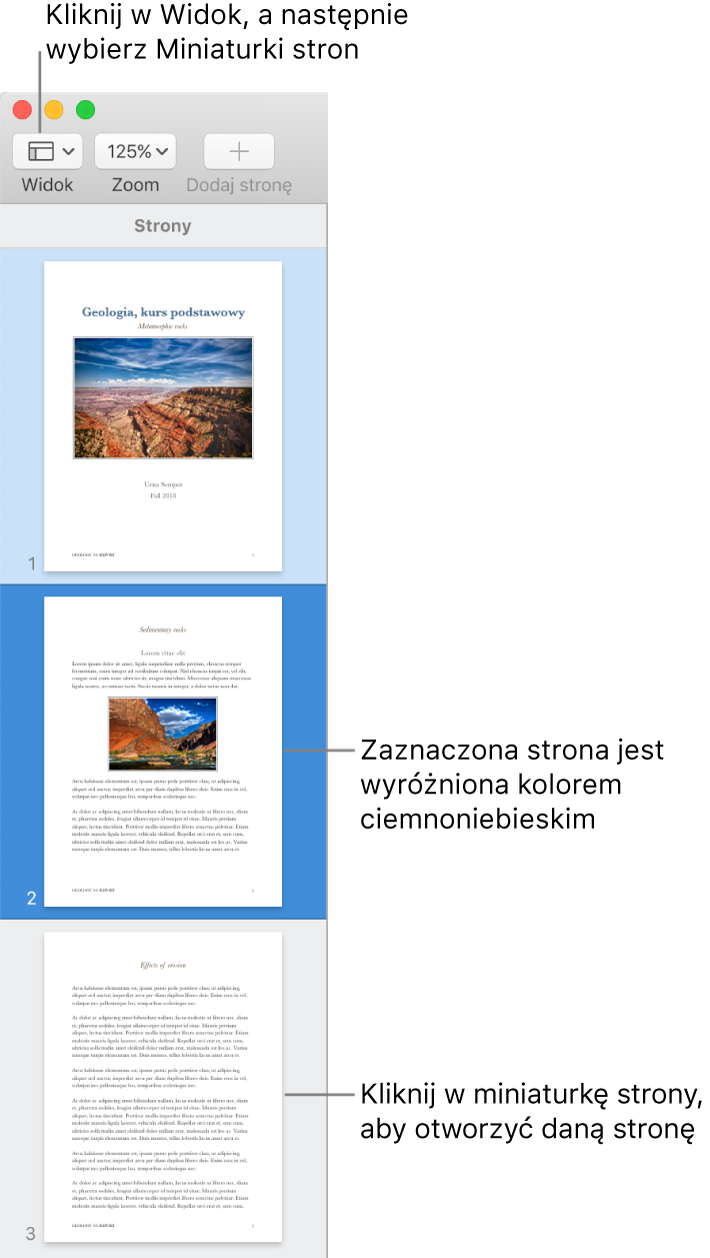
W widoku miniaturek stron możesz zmieniać kolejność sekcji dokumentu edytora tekstu lub kolejność stron dokumentu makiety strony. Zobacz: Dodawanie, usuwanie oraz zmienianie kolejności stron.
Pokazywanie lub ukrywanie widoku spisu treści
Wykonaj jedną z następujących czynności:
Aby pokazać spis treści, kliknij w
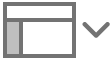 na pasku narzędzi, a następnie wybierz Spis treści.
na pasku narzędzi, a następnie wybierz Spis treści.Aby ukryć spis treści, kliknij w
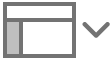 na pasku narzędzi, a następnie wybierz Tylko dokument.
na pasku narzędzi, a następnie wybierz Tylko dokument.
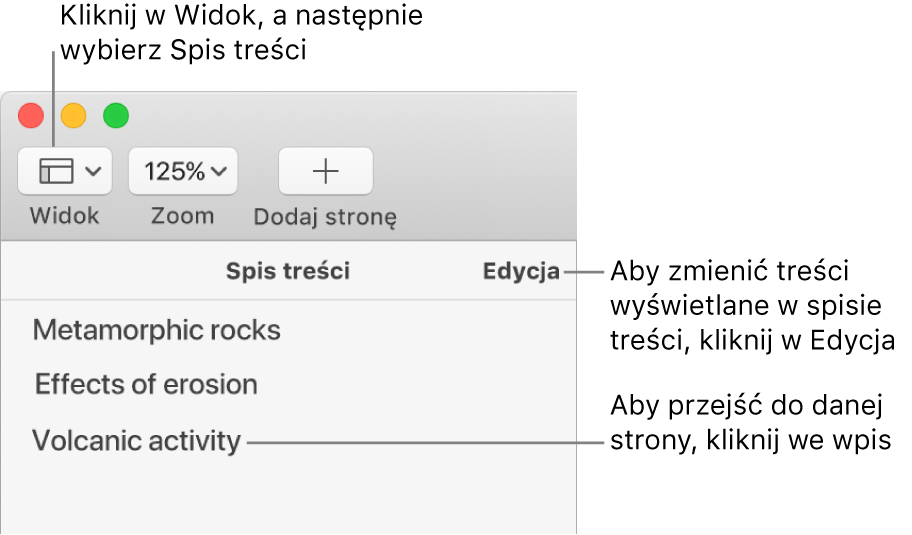
Aby dowiedzieć się, jak zmienić zawartość spisu treści lub jak dodać spis treści do dokumentu, zobacz: Tworzenie spisu treści.
Używanie skrótów nawigacji
Możesz nawigować w dokumencie, naciskając klawisze na klawiaturze. Wykonaj dowolną z następujących czynności:
Przechodzenie do następnego lub poprzedniego wiersza: Naciśnij klawisz Strzałka w górę lub Strzałka w dół.
Przechodzenie do następnej lub poprzedniej strony: Naciśnij klawisz Page Up lub Page Down. Jeśli na Twojej klawiaturze nie ma tych klawiszy, naciśnij Fn-Strzałka w górę lub Fn-Strzałka w dół.
Przechodzenie do określonej strony: Naciśnij Control-Command-G, wpisz numer strony, a następnie naciśnij Return lub kliknij w Idź do strony. Możesz także wybrać polecenie menu Widok > Przejdź do > Strona (menu Widok znajduje się na górze ekranu).
Aby zobaczyć wszystkie skróty klawiszowe, których można używać w Pages, zobacz: Skróty klawiszowe.
Porada: Możesz także dodawać zakładki do tekstu w dokumencie, a następnie przechodzić do tych zakładek przy użyciu listy zakładek. Zobacz: Dodawanie zakładek i odnośników.