
Dodawanie znaków wodnych i obiektów w tle w Pages na iPhonie
Możesz dodawać tekst, znaki wodne, logo lub inne obrazki znajdujące się w tym samym miejscu tła na każdej stronie dokumentu. Te powtarzające się elementy to obiekty makiety sekcji. Im bardziej przezroczysty jest dany obiekt, tym bardziej wtapia się on w tło za zawartością dokumentu.
Dodawanie znaku wodnego (obiekt makiety sekcji)
Stuknij w róg dowolnej strony dokumentu (aby nic nie było zaznaczone), a następnie stuknij w
 .
.Aby ułatwić stuknięcie bez przypadkowego zaznaczenia tekstu lub obiektu, powiększ stronę dwoma palcami lub stuknij w miniaturkę strony w widoku miniaturek stron.
Stuknij w przycisk Więcej, stuknij w Ustawienia dokumentu, a następnie stuknij w Więcej opcji.
Stuknij w
 na górze ekranu ustawień dokumentu, a następnie dodaj jeden z poniższych obiektów:
na górze ekranu ustawień dokumentu, a następnie dodaj jeden z poniższych obiektów:Kształt: Stuknij w
 , a następnie stuknij w żądany kształt. Aby zobaczyć więcej kształtów, stuknij w kategorie widoczne poniżej przycisków.
, a następnie stuknij w żądany kształt. Aby zobaczyć więcej kształtów, stuknij w kategorie widoczne poniżej przycisków.Tekst: Stuknij w
 , stuknij w kategorię Podstawowe (jej wyświetlenie może wymagać przesunięcia w prawo), a następnie stuknij w Tekst. Na stronie umieszczone zostanie pole tekstowe. Pisz, aby dodać w nim tekst.
, stuknij w kategorię Podstawowe (jej wyświetlenie może wymagać przesunięcia w prawo), a następnie stuknij w Tekst. Na stronie umieszczone zostanie pole tekstowe. Pisz, aby dodać w nim tekst.Obrazek: Stuknij w
 , a następnie stuknij w źródło, gdzie znajduje się obrazek, który chcesz dodać.
, a następnie stuknij w źródło, gdzie znajduje się obrazek, który chcesz dodać.
Aby zmienić przezroczystość (krycie), stuknij w
 , stuknij w Styl, a następnie przeciągnij suwak Krycie w lewo, zwiększając w ten sposób przezroczystość obiektu.
, stuknij w Styl, a następnie przeciągnij suwak Krycie w lewo, zwiększając w ten sposób przezroczystość obiektu.Dostosuj wielkość i położenie obiektu na stronie.
Aby zapobiec przypadkowemu przesunięciu lub usunięciu obiektu, stuknij w
 , stuknij w Porządek, a następnie stuknij w Zablokuj.
, stuknij w Porządek, a następnie stuknij w Zablokuj.Stuknij w Gotowe.
Obiekt pojawia się w tle każdej strony dokumentu.
Edycja lub usuwanie obiektu makiety sekcji
Aby edytować lub usunąć obiekt makiety sekcji, musisz go najpierw odblokować.
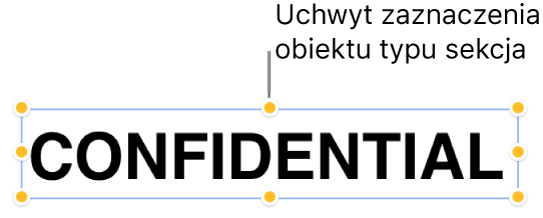
Stuknij w róg dowolnej strony dokumentu (aby nic nie było zaznaczone), a następnie stuknij w
 .
.Aby ułatwić stuknięcie bez przypadkowego zaznaczenia tekstu lub obiektu, powiększ stronę dwoma palcami lub stuknij w miniaturkę strony w widoku miniaturek stron.
Stuknij w przycisk Więcej, stuknij w Ustawienia dokumentu, a następnie stuknij w Więcej opcji.
Stuknij w obiekt, stuknij w
 , a następnie stuknij w Odblokuj.
, a następnie stuknij w Odblokuj.Wykonaj jedną z następujących czynności:
Dokonaj edycji obiektu, a następnie stuknij w Zablokuj, aby obiektu nie można było przypadkiem przesunąć lub usunąć.
Stuknij w Usuń, aby usunąć obiekt.
Gdy skończysz, stuknij w Gotowe.