
Dodawanie i usuwanie nagłówków i stopek w Pages na iPhonie
Możesz dodać tekst, obrazki i numery stron do nagłówków i stopek, a następnie wybrać, w których miejscach dokumentu mają być one widoczne.
Uwaga: Zanim zaczniesz, sprawdź, czy pracujesz nad dokumentem edytora tekstu, czy nad dokumentem makiety strony. Istnieją pewne różnice w sposobie formatowania nagłówków i stopek w obu tych typach dokumentów.
Dodawanie nagłówków i stopek
Stuknij w róg dowolnej strony dokumentu (aby nic nie było zaznaczone), a następnie stuknij w
 .
.Aby ułatwić stuknięcie bez przypadkowego zaznaczenia tekstu lub obiektu, powiększ stronę dwoma palcami lub stuknij w miniaturkę strony w widoku miniaturek stron.
Uwaga: Jeśli dokument zawiera wiele sekcji (na przykład kolejne rozdziały książki) i w każdej z nich chcesz używać różnych nagłówków i stopek, stuknij w róg strony należącej do sekcji, w której chcesz dodać dany nagłówek lub stopkę. W przeciwnej sytuacji możesz dodać nagłówek lub stopkę do dowolnej strony.
Stuknij w kartę Dokument, a następnie włącz Nagłówki lub Stopki (albo obie te opcje).
Stuknij w Ustawienia dokumentu (na dole narzędzi).
W ustawieniach dokumentu stuknij w dowolne z trzech pól nagłówka lub stopki (możesz użyć dowolnej kombinacji tych pól).
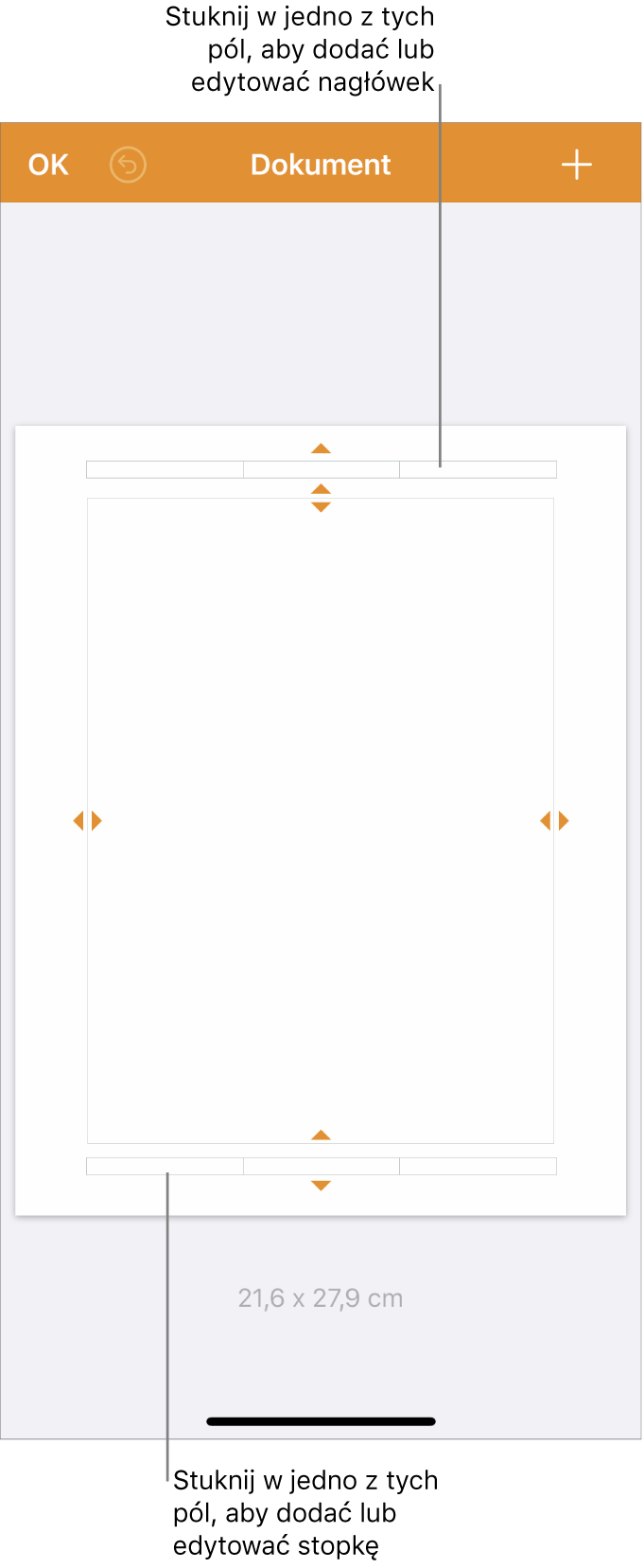
Wykonaj dowolną z następujących czynności:
Dodawanie tekstu: Wpisz tekst nagłówka lub tekst stopki (albo zaznacz tekst, który chcesz edytować).
Dodawanie numerów stron: Stuknij ponownie w dane pole, stuknij w Numery stron, a następnie stuknij w żądany format.
Dodawanie obrazka: Stuknij we Wklej. Aby przycisk Wklej był widoczny, należy wcześniej skopiować obrazek do Schowka.
Dodawanie równania: Stuknij w
 , a następnie stuknij w Równanie i wprowadź równanie. Gdy skończysz, stuknij we Wstaw, aby dodać je do pola tekstowego.
, a następnie stuknij w Równanie i wprowadź równanie. Gdy skończysz, stuknij we Wstaw, aby dodać je do pola tekstowego.Usuwanie tekstu: Zaznacz tekst, a następnie stuknij w Usuń lub w
 .
.Zmienianie wyglądu tekstu: Zaznacz tekst, stuknij w
 , a następnie użyj narzędzi tekstu, aby zmienić czcionkę, jej wielkość, kolor oraz odstępy.
, a następnie użyj narzędzi tekstu, aby zmienić czcionkę, jej wielkość, kolor oraz odstępy.
Aby ustawić odległość od górnej i dolnej krawędzi strony, przeciągnij strzałki widoczne nad nagłówkiem i pod stopką, dostosowując odstęp.
Uzyskanie właściwych odstępów może także wymagać przeciągnięcia strzałek obszaru dokumentu. Jeśli masz kłopot z zaznaczeniem strzałek, rozsuń dwa palce na widoku, aby go powiększyć.
Stuknij w Gotowe w lewym górnym rogu ekranu, aby wrócić do dokumentu.
Ukrywanie lub pokazywanie nagłówków i stopek w dokumencie edytora tekstu
Możesz używać tych samych nagłówków i stopek w całym dokumencie lub utworzyć różne nagłówki i stopki na niektórych stronach.
Stuknij w róg dowolnej strony dokumentu (aby nic nie było zaznaczone), a następnie stuknij w
 .
.Aby ułatwić stuknięcie bez przypadkowego zaznaczenia tekstu lub obiektu, powiększ stronę dwoma palcami lub stuknij w miniaturkę strony w widoku miniaturek stron.
Uwaga: Jeśli dokument zawiera wiele sekcji (na przykład kolejne rozdziały książki) i w każdej z nich chcesz używać różnych nagłówków i stopek, stuknij w róg strony należącej do sekcji, w której chcesz dodać dany nagłówek lub stopkę. W przeciwnej sytuacji możesz dodać nagłówek lub stopkę do dowolnej strony.
Aby włączyć lub wyłączyć nagłówki w całym dokumencie, stuknij w kartę Dokument i włącz lub wyłącz Nagłówki oraz Stopki.
Aby ustawić miejsce nagłówków i stopek w dokumencie, stuknij w kartę Sekcja, a następnie wybierz dowolne z poniższych:
Ukryj na pierwszej stronie: Ukrywa nagłówek lub stopkę na pierwszej stronie. Jeśli dokument zawiera więcej niż jedną sekcję, dotyczy ono tylko pierwszej strony bieżącej sekcji.
Lewa i prawa strona są różne: Gdy opcja ta jest włączona w dokumencie zawierającym rozkładówki, nagłówki na lewych i prawych stronach mogą być inne. Zobacz: Konfigurowanie rozkładówek.
Dopasuj do poprzedniej sekcji: Używa w danej sekcji tych samych nagłówków i stopek, co w poprzedniej. Wyłącz to ustawienie, jeśli chcesz używać w tej sekcji innych nagłówków i stopek. Następnie sprawdź kolejne sekcje i wprowadź w nich poprawki, jeśli to konieczne.
Jeśli dokument używa rozkładówek i chcesz wprowadzić inne informacje na lewych i na prawych stronach, stuknij w kartę Sekcja, a następnie włącz Lewa i prawa strona są różne.
Stuknij w
 w prawym górnym rogu ekranu, aby wrócić do dokumentu.
w prawym górnym rogu ekranu, aby wrócić do dokumentu.
Pokazywanie lub ukrywanie nagłówków i stopek w dokumencie makiety strony
Możesz używać tych samych nagłówków i stopek w całym dokumencie lub utworzyć różne nagłówki i stopki na niektórych stronach.
Stuknij w róg dowolnej strony dokumentu (aby nic nie było zaznaczone), a następnie stuknij w
 .
.Aby ułatwić stuknięcie bez przypadkowego zaznaczenia tekstu lub obiektu, powiększ stronę dwoma palcami lub stuknij w miniaturkę strony w widoku miniaturek stron.
Aby włączyć lub wyłączyć nagłówki w całym dokumencie, stuknij w kartę Dokument i włącz lub wyłącz Nagłówki oraz Stopki.
Aby ustawić miejsce nagłówków i stopek w dokumencie, stuknij w kartę Makieta strony, a następnie wybierz żądane opcje:
Pokaż nagłówek i stopkę: Włącz lub wyłącz, aby pokazać lub ukryć nagłówek i stopkę na tej stronie.
Dopasuj do poprzedniej strony: Używa na danej stronie tych samych nagłówków i stopek, co na poprzedniej. Wyłącz to ustawienie, jeśli chcesz używać na tej stronie innych nagłówków i stopek.
Jeśli dokument używa rozkładówek i chcesz wprowadzić inne informacje na lewych i na prawych stronach, stuknij w kartę Dokument, a następnie włącz Lewa i prawa strona są różne.
Stuknij w
 w prawym górnym rogu ekranu, aby wrócić do dokumentu.
w prawym górnym rogu ekranu, aby wrócić do dokumentu.
Ukrywanie wszystkich nagłówków lub stopek w dokumencie
Stuknij w róg dowolnej strony dokumentu (aby nic nie było zaznaczone), a następnie stuknij w
 .
.Aby ułatwić stuknięcie bez przypadkowego zaznaczenia tekstu lub obiektu, powiększ stronę dwoma palcami lub stuknij w miniaturkę strony w widoku miniaturek stron.
Stuknij w kartę Dokument, a następnie wyłącz Nagłówki oraz Stopki.
Stuknij w
 , aby wrócić do dokumentu.
, aby wrócić do dokumentu.
Dodawanie obrazka w nagłówku lub stopce
Stuknij w róg dowolnej strony dokumentu (aby nic nie było zaznaczone), a następnie stuknij w
 .
.Aby ułatwić stuknięcie bez przypadkowego zaznaczenia tekstu lub obiektu, powiększ stronę dwoma palcami lub stuknij w miniaturkę strony w widoku miniaturek stron.
Stuknij w kartę Dokument, a następnie stuknij w Ustawienia dokumentu.
Jeśli narzędzia nie zawierają kart Sekcja oraz Dokument, upewnij się, że nic nie jest zaznaczone na stronie (możesz powiększyć stronę i stuknąć w jej róg), a następnie spróbuj ponownie.
W ustawieniach dokumentu stuknij w dowolnym miejscu pola nagłówka lub stopki, a następnie stuknij w
 .
.Stuknij w Zdjęcie lub nagranie. Aby wstawić obrazek z iCloud lub innego serwisu, stuknij we Wstaw z.
Przejdź do żądanego obrazka, a następnie stuknij w niego.
Aby zmienić wielkość obrazka, przeciągnij jego uchwyty zaznaczenia.
Stuknij w Gotowe, aby zamknąć ustawienia dokumentu.
W ustawieniach dokumentu możesz również skopiować i wkleić obrazek do nagłówka lub do stopki.
Porada: Jeśli dokument zawiera już nagłówki lub stopki, możesz stuknąć w nie, aby szybko otworzyć ustawienia dokumentu.