
Tworzenie pierwszego dokumentu w Pages na iPadzie
Każdy szablon Pages umożliwia tworzenie zarówno dokumentów edytora tekstu, jak i dokumentów makiety strony. Aby szybko utworzyć dokument edytora tekstu lub makiety strony, zobacz dwa pierwsze zadania poniżej. Aby poznać więcej szczegółowych opcji dotyczących formatowania i projektowania (w tym formatowania w innym języku), zobacz trzecie zadanie.
Tworzenie podstawowego dokumentu edytora tekstu
Otwórz Pages, a następnie stuknij w
 na górze ekranu menedżera dokumentów, aby otworzyć Paletę szablonów.
na górze ekranu menedżera dokumentów, aby otworzyć Paletę szablonów.Jeśli jakiś dokument jest już otworzony, stuknij w Dokumenty lub w
 w lewym górnym rogu, aby przejść do menedżera dokumentów.
w lewym górnym rogu, aby przejść do menedżera dokumentów.Stuknij w jeden z pustych szablonów w kategorii Podstawowe.
Zacznij pisać.
Nowa strona jest dodawana automatycznie po osiągnięciu końca bieżącej strony.
Gdy skończysz, stuknij w Dokumenty lub w
 , aby zamknąć dokument i wrócić do menedżera dokumentów.
, aby zamknąć dokument i wrócić do menedżera dokumentów.Dokument jest zachowywany automatycznie podczas pracy. Później możesz zmienić nazwę dokumentu lub zmienić miejsce, w którym jest zachowany.
Aby poznać podstawy dotyczące wybierania szablonów, dodawania obrazków oraz zastępowania tekstu zastępczego i obrazków zastępczych, zobacz: Tworzenie i formatowanie dokumentu (poniżej).
Tworzenie podstawowego dokumentu makiety strony
Otwórz Pages, a następnie stuknij w
 na górze ekranu menedżera dokumentów, aby otworzyć Paletę szablonów.
na górze ekranu menedżera dokumentów, aby otworzyć Paletę szablonów.Jeśli jakiś dokument jest już otworzony, stuknij w Dokumenty lub w
 w lewym górnym rogu, aby przejść do menedżera dokumentów.
w lewym górnym rogu, aby przejść do menedżera dokumentów.Stuknij w jeden z pustych szablonów w kategorii Podstawowe.
Stuknij w róg dowolnej strony dokumentu (aby nic nie było zaznaczone), a następnie stuknij w
 .
.Aby ułatwić stuknięcie bez przypadkowego zaznaczenia tekstu lub obiektu, powiększ stronę dwoma palcami. Możesz także stuknąć w miniaturkę strony w widoku miniaturek stron.
Stuknij w kartę Dokument, wyłącz opcję Treść dokumentu, a następnie stuknij w Konwertuj w wyświetlonym polu dialogowym.
W ten sposób możesz przeprowadzić konwersję dowolnego szablonu edytora tekstu na szablon makiety strony.
Aby zamknąć narzędzia, stuknij w stronę dokumentu.
Aby dodać pole tekstowe, stuknij w
 na górze ekranu, stuknij w
na górze ekranu, stuknij w  , stuknij w kategorię Podstawowe, a następnie stuknij w Tekst.
, stuknij w kategorię Podstawowe, a następnie stuknij w Tekst.Na stronie dodane zostanie pole tekstowe. W dokumencie makiety strony każdy tekst znajduje się zawsze w polu tekstowym.
Wykonaj dowolną z następujących czynności:
Dodawanie tekstu do pola tekstowego: Stuknij dwukrotnie w pole tekstowe, aby zaznaczyć tekst zastępczy, a następnie zacznij pisać.
Przenoszenie pola tekstowego: Jeśli tekst jest zaznaczony, stuknij poza polem tekstowym, aby odwołać zaznaczenie tekstu, stuknij ponownie w pole tekstowe, aby je zaznaczyć, a następnie przeciągnij pole tekstowe w dowolne miejsce na stronie.
Zmienianie wielkości pola tekstowego: Jeśli tekst jest zaznaczony, stuknij poza polem tekstowym, aby odwołać zaznaczenie tekstu, a następnie stuknij ponownie w pole tekstowe, aby je zaznaczyć i wyświetlić niebieskie uchwyty zmiany wielkości. Przeciągnij uchwyt na górze, na dole lub na dowolnym boku, aby zmienić wielkość pola tekstowego pionowo lub poziomo. Przeciągnij uchwyt na dowolnym rogu, aby zmienić wielkość proporcjonalnie. Jeśli na dole pojawi się wskaźnik przepełnienia
 , przeciągnij go, aż cały tekst stanie się widoczny.
, przeciągnij go, aż cały tekst stanie się widoczny.
Gdy skończysz, stuknij w Dokumenty lub w
 , aby zamknąć dokument i wrócić do menedżera dokumentów (dokument zachowywany jest automatycznie podczas pracy).
, aby zamknąć dokument i wrócić do menedżera dokumentów (dokument zachowywany jest automatycznie podczas pracy).Później możesz zmienić nazwę dokumentu lub zmienić miejsce, w którym jest zachowany.
Aby poznać podstawy dotyczące wybierania szablonów, dodawania obrazków i innych obiektów oraz dodawania stron, zobacz: Tworzenie i formatowanie dokumentu (poniżej).
Tworzenie i formatowanie dokumentu
Otwórz Pages, a następnie stuknij w
 na górze ekranu menedżera dokumentów, aby otworzyć Paletę szablonów (przedstawioną poniżej).
na górze ekranu menedżera dokumentów, aby otworzyć Paletę szablonów (przedstawioną poniżej).Jeśli jakiś dokument jest już otworzony, stuknij w Dokumenty lub w
 w lewym górnym rogu, aby przejść do menedżera dokumentów.
w lewym górnym rogu, aby przejść do menedżera dokumentów.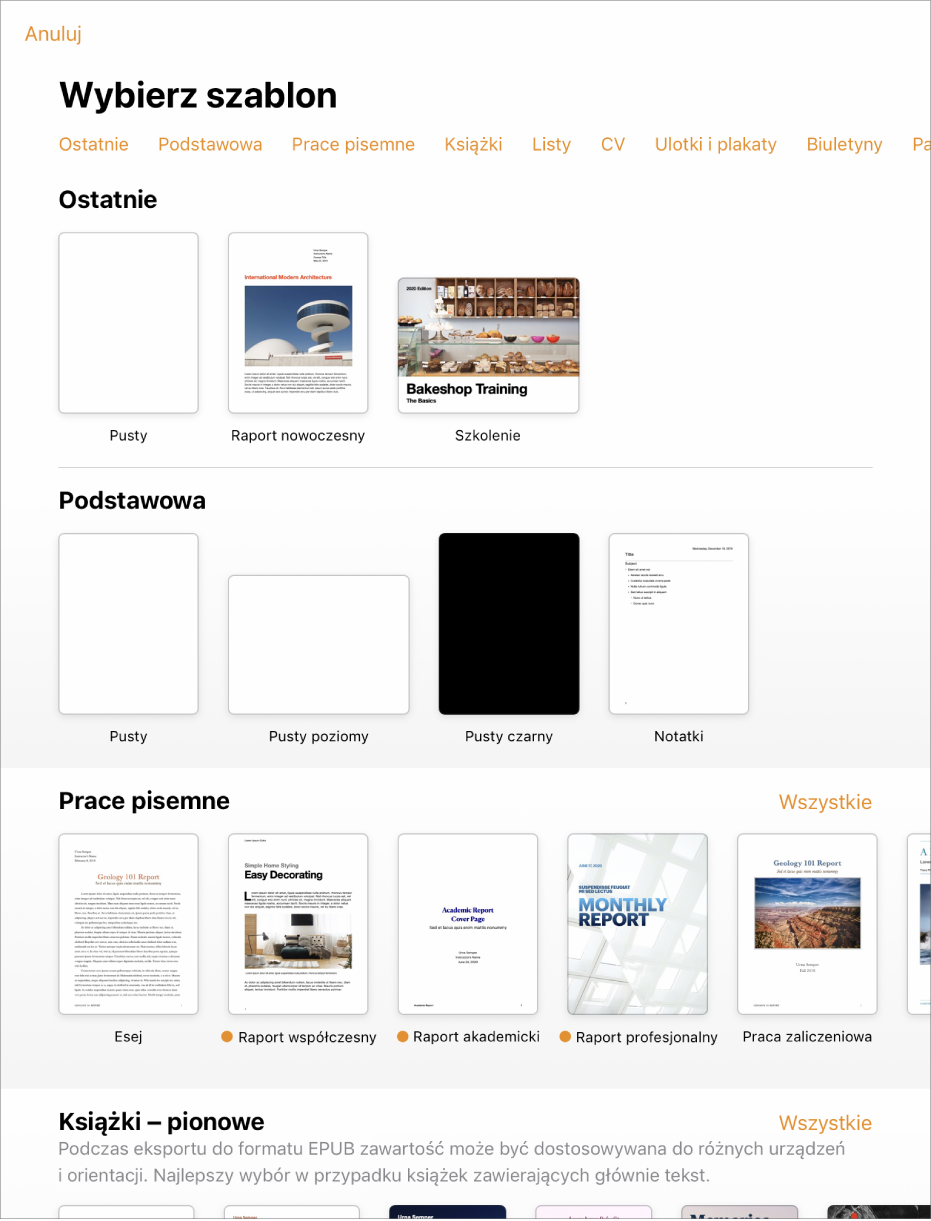
Uwaga: Jeśli chcesz formatować dane w tabelach i na wykresach zgodnie z zasadami stosowanymi w innym języku, przed wybraniem szablonu wybierz żądany język. Zobacz: Formatowanie dokumentu w innym języku.
Stuknij w nazwy kategorii na górze ekranu Palety szablonów, aby zobaczyć różne szablony, a następnie stuknij w żądany szablon, aby go otworzyć.
Aby sprawdzić, czy dany szablon przeznaczony jest do tworzenia dokumentów edytora tekstu, czy dokumentów makiety strony, stuknij w róg dokumentu (aby odwołać zaznaczenie tekstu i obiektów), stuknij w
 , stuknij w kartę Dokument, a następnie sprawdź, czy włączona jest Treść dokumentu. Jeśli tak, jest to dokument edytora tekstu. Jeśli nie, jest to dokument makiety strony.
, stuknij w kartę Dokument, a następnie sprawdź, czy włączona jest Treść dokumentu. Jeśli tak, jest to dokument edytora tekstu. Jeśli nie, jest to dokument makiety strony.Wykonaj dowolną z następujących czynności:
Dodawanie lub edycja tekstu: W dokumencie edytora tekstu możesz od razu zacząć pisać. Migający punkt wstawiania wskazuje miejsce, w którym pojawi się tekst. W dokumencie makiety strony dodaj najpierw pole tekstowe (zobacz poniżej), a następnie zacznij pisać. Aby zredagować tekst, zaznacz go, a następnie zacznij pisać. Aby sformatować zaznaczony tekst, stuknij w
 w celu wyświetlenia narzędzi tekstu.
w celu wyświetlenia narzędzi tekstu.Zastępowanie tekstu zastępczego: Stuknij w tekst zastępczy, a następnie wprowadź własny. Niektóre szablony zawierają tekst zastępczy, czyli lorem ipsum (zniekształcony tekst łaciński) — ale tekst, który wpiszesz, aby go zastąpić, będzie wyświetlany w Twoim języku.
Dodawanie nowych pól tekstowych, obrazków, kształtów lub innych obiektów: Stuknij w
 , a następnie stuknij w jeden z przycisków obiektów. Pola tekstowe dostępne są jako kształty w kategorii Podstawowe.
, a następnie stuknij w jeden z przycisków obiektów. Pola tekstowe dostępne są jako kształty w kategorii Podstawowe.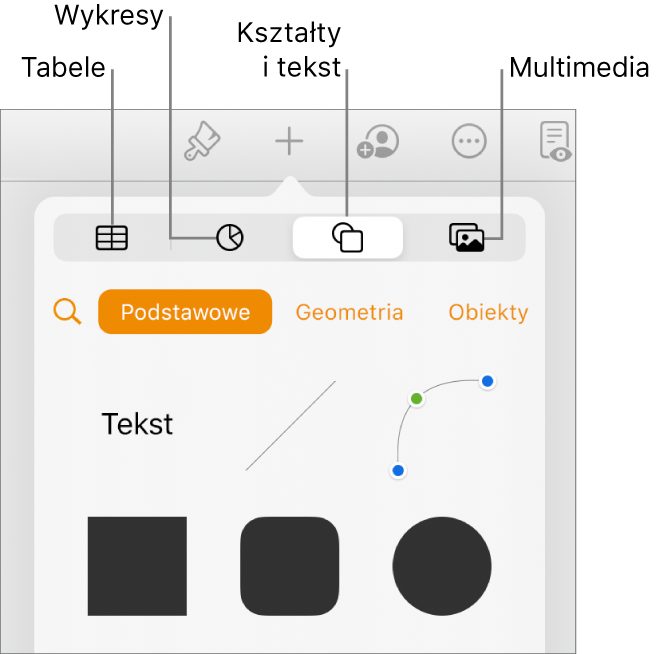
Zastępowanie obrazków zastępczych: Stuknij w
 w prawym dolnym rogu obrazka zastępczego, aby wybrać własny obrazek.
w prawym dolnym rogu obrazka zastępczego, aby wybrać własny obrazek.
Dodawanie strony: W dokumencie edytora tekstu nowa strona dodawana jest automatycznie, gdy w trakcie pisania dojdziesz do końca strony. Aby dowiedzieć się, jak ręcznie dodawać strony oraz jak dodać stronę w dokumencie makiety strony, zobacz: Dodawanie stron w Pages na iPadzie.
Cofanie lub przywracanie ostatnich zmian: Aby cofnąć ostatnie zmiany, stuknij w
 na górze ekranu. Jeżeli zmienisz zdanie, dotknij i przytrzymaj
na górze ekranu. Jeżeli zmienisz zdanie, dotknij i przytrzymaj  , a następnie stuknij w Przywróć.
, a następnie stuknij w Przywróć.
Gdy skończysz, stuknij w Dokumenty lub w
 , aby zamknąć dokument i wrócić do menedżera dokumentów (dokument zachowywany jest automatycznie podczas pracy).
, aby zamknąć dokument i wrócić do menedżera dokumentów (dokument zachowywany jest automatycznie podczas pracy).Później możesz zmienić nazwę dokumentu lub zmienić miejsce, w którym jest zachowany.