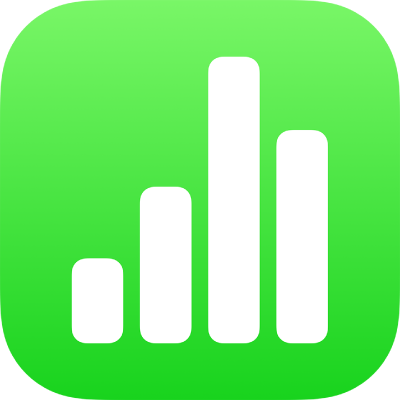
Filtrowanie danych w Numbers na iPhonie
Możesz filtrować dane w tabeli, aby pokazywać tylko te dane, które chcesz widzieć. Na przykład, jeśli masz przed sobą tabelę możliwych miesięcznych rat kredytu hipotecznego o różnym oprocentowaniu, możesz filtrować tabelę, aby zobaczyć tylko kredyty, na które możesz sobie pozwolić.
Filtrowanie danych polega na utworzeniu reguł, które określają, jakie wiersze tabeli mają być widoczne. Na przykład, możesz utworzyć regułę filtrowania, która pokazuje wiersze zawierające liczbę większą niż określona wartość, lub tekst zawierający pewne słowo, lub możesz użyć szybkich filtrów, aby szybko do wyświetlać lub ukrywać wiersze.
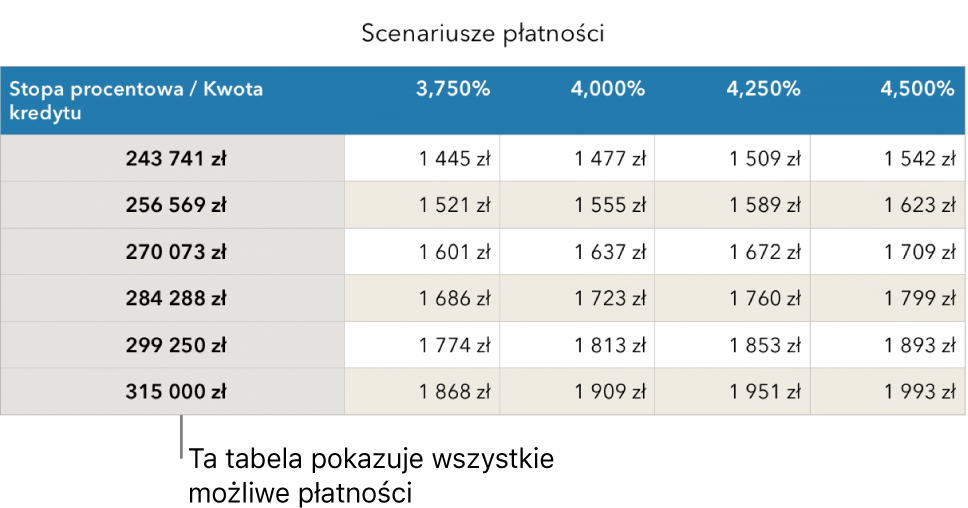
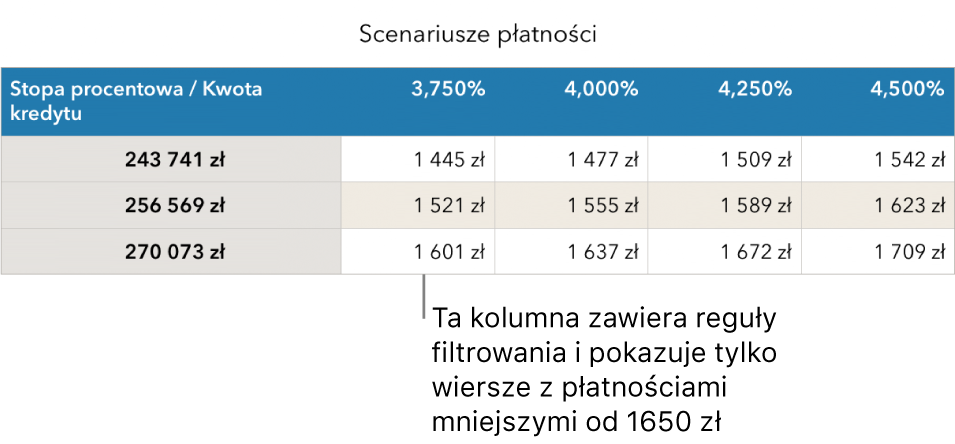
Używanie szybkich filtrów
Przy użyciu funkcji Szybki filtr możesz szybko pokazać lub ukryć wiersze, które pasują do określonej wartości w kolumnie. Jeśli używasz szybkiego filtra w tabeli przestawnej, możesz ukryć (i pokazać) grupy w polach Kolumna i Wiersz.
Zaznacz kolumnę lub komórkę.
Jeśli chcesz używać szybkich filtrów z tabelą przestawną, zaznacz komórkę nagłówka wiersza lub komórkę nagłówka kolumny.
Stuknij w
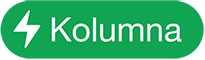 lub
lub 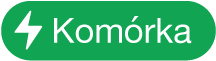 na dole ekranu, stuknij w Szybki filtr.
na dole ekranu, stuknij w Szybki filtr.Zaznacz lub usuń zaznaczenie pola wyboru danych, które chcesz pokazać lub ukryć
Porada: Jeśli pracujesz z dużym zbiorem danych i chcesz wyświetlić tylko te rzeczy, które są aktualnie zaznaczone na liście, stuknij w Pokaż zaznaczone.
Gdy skończysz, stuknij w dowolnym miejscu arkusza.
Aby wyświetlić reguły szybkiego filtra, stuknij w ![]() , a następnie stuknij w Filtr.
, a następnie stuknij w Filtr.
Tworzenie reguły filtrowania
Możesz tworzyć reguły filtrowania w oparciu o wartości w danej kolumnie. Wyświetlane będą tylko wiersze zawierające w tej kolumnie określone wartości. Gdy tworzysz regułę filtrowania dla tabeli przestawnej, możesz tworzyć reguły na podstawie pól.
Stuknij w tabelę, stuknij w
 , a następnie stuknij w Filtruj.
, a następnie stuknij w Filtruj.Stuknij w Dodaj filtr, a następnie stuknij w kolumnę (lub pole), według których chcesz filtrować dane.
Stuknij w typ filtra, którego chcesz użyć (na przykład Tekst), a następnie stuknij w regułę (na przykład „zaczyna się od”).
Możesz także wybrać Szybki filtr.
Wprowadź wartości reguły. Na przykład, jeśli wybierzesz „to nie”, wpisz tekst, np. „termin do”.
Stuknij w Gotowe.
Aby dodać inną regułę do tej samej kolumny, stuknij w Dodaj regułę, a następnie wybierz nową regułę filtrowania.
Do pojedynczej kolumny można dodać wiele reguł, aby na przykład pokazywać wiersze, w których w kolumnie C znajduje się „tak” lub „być może”.
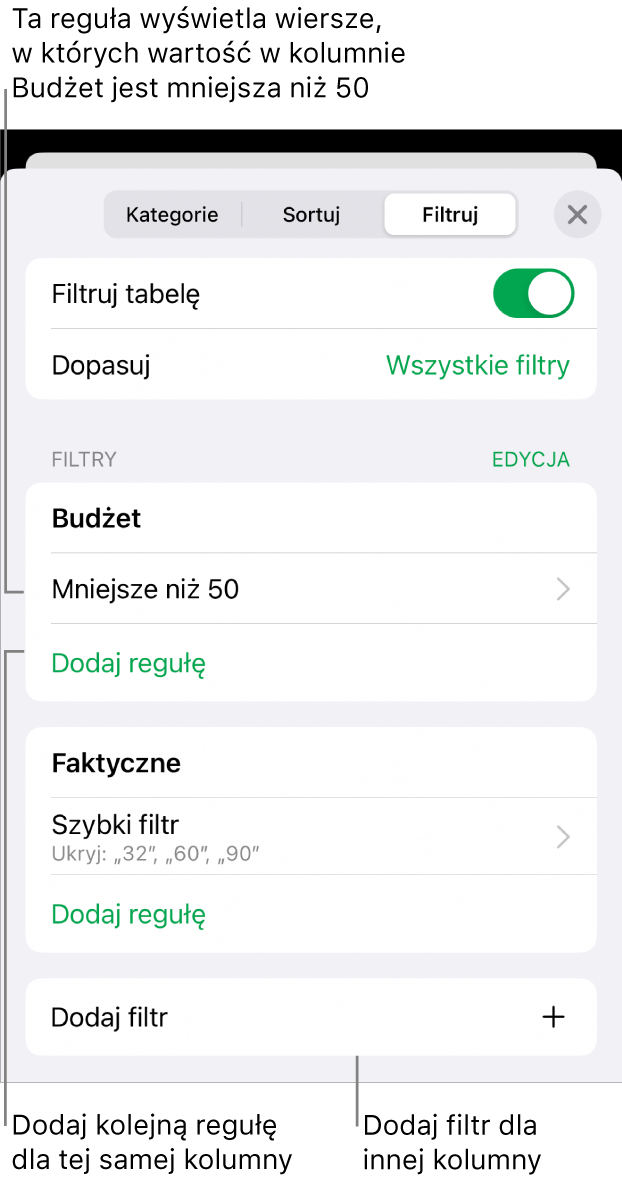
Aby dodać filtr do innej kolumny, stuknij w Dodaj filtr, a następnie wybierz inną regułę filtrowania.
Aby pokazać wiersze pasujące do wszystkich filtrów lub do dowolnego filtra (w tabeli z wieloma regułami filtrowania), stuknij w Wszystkie filtry lub Dowolny filtr.
Gdy dodasz nowe wiersze do filtrowanej tabeli, komórki zostaną wypełnione zgodnie z istniejącymi regułami filtrowania.
Wyłączanie filtrów lub usuwanie reguły
Możesz wyłączyć wszystkie filtry w tabeli bez ich usuwania. Możesz następnie włączyć je ponownie w razie potrzeby. Jeśli nie potrzebujesz danego filtra, możesz go usunąć.
Stuknij w tabelę, stuknij w
 , a następnie stuknij w Filtruj.
, a następnie stuknij w Filtruj.Wykonaj dowolną z poniższych czynności:
Wyłączanie wszystkich filtrów: Wyłącz Filtruj tabelę.
Usuwanie reguły: Przesuń w lewo na danej regule, a następnie stuknij w Usuń. Aby usunąć filtr, usuń wszystkie jego reguły.