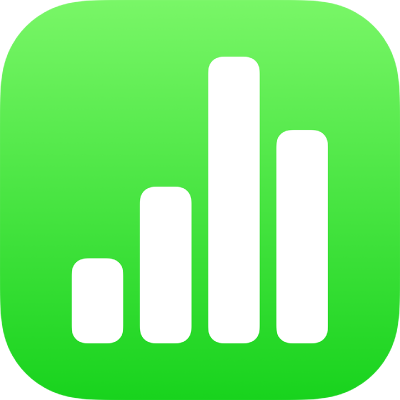
Dodawanie lub usuwanie tabeli w Numbers na iPadzie
Dodając tabelę, wybierasz jeden z wielu gotowych stylów, zaprojektowanych tak, aby pasowały wizualnie do używanego szablonu. Po dodaniu tabeli możesz ją dostosować w dowolny sposób. Do arkusza możesz dodać dowolną liczbę tabel.
Dodawanie nowej tabeli
Stuknij w
 na pasku narzędzi.
na pasku narzędzi.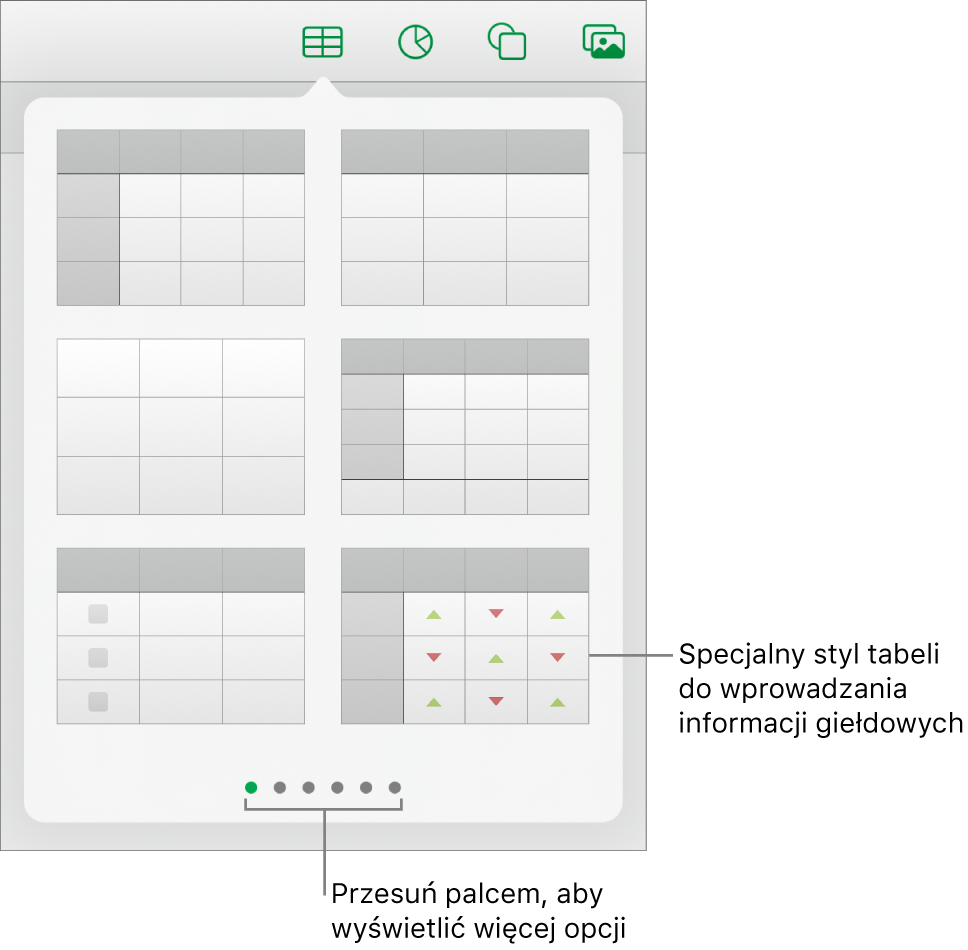
Przesuń palcem w prawo i w lewo, aby zobaczyć więcej możliwości.
Stuknij w tabelę, aby dodać ją do arkusza.
Aby dodać zawartość do komórki, stuknij dwukrotnie w tę komórkę (lub stuknij w nią raz, a następnie stuknij w
 na dole ekranu), a następnie zacznij pisać.
na dole ekranu), a następnie zacznij pisać.Aby poznać inne sposoby wprowadzania zawartości, zobacz: Wprowadzanie tekstu i liczb w Numbers na iPadzie.
Aby przenieść lub edytować tabelę, wykonaj dowolne z następujących czynności:
Przenoszenie tabeli: Stuknij w tabelę, a następnie przeciągnij
 w jej lewym górnym rogu.
w jej lewym górnym rogu.Dodawanie lub usuwanie wierszy: Stuknij w
 w lewym dolnym rogu tabeli, aby dodać jeden wiersz; przeciągnij
w lewym dolnym rogu tabeli, aby dodać jeden wiersz; przeciągnij  w dół lub w górę, aby dodać lub usunąć kilka wierszy.
w dół lub w górę, aby dodać lub usunąć kilka wierszy.Zmienianie wielkości tabeli: Stuknij w tabelę, stuknij w
 w lewym górnym rogu tabeli, a następnie przeciągnij niebieską kropkę wyświetlaną w prawym dolnym rogu, aby zmienić wielkość tabeli, zachowując jej proporcje.
w lewym górnym rogu tabeli, a następnie przeciągnij niebieską kropkę wyświetlaną w prawym dolnym rogu, aby zmienić wielkość tabeli, zachowując jej proporcje.Zmiana ustawienia dwóch kolorów wierszy: Stuknij w tabelę, stuknij w
 , stuknij w Tabela, a następnie włącz lub wyłącz Przemienne wiersze.
, stuknij w Tabela, a następnie włącz lub wyłącz Przemienne wiersze.Zmienianie wyglądu tabeli: Stuknij w tabelę, stuknij w
 , a następnie dokonaj zmian przy użyciu narzędzi formatowania.
, a następnie dokonaj zmian przy użyciu narzędzi formatowania.
Możesz także skopiować tabelę z innego arkusza kalkulacyjnego, a także z Pages lub Keynote.
Tworzenie tabeli z istniejących komórek
Gdy tworzysz nową tabelę z komórek istniejącej tabeli, dane znajdujące się w oryginalnych komórkach są przenoszone, nie kopiowane. W oryginalnej tabeli pozostają puste komórki, które możesz usunąć.
Zaznacz komórki zawierające dane, których chcesz użyć do utworzenia nowej tabeli (lub zobacz: Zaznaczanie całych wierszy lub kolumn).
Dotknij i przytrzymaj zaznaczenie, aż zostanie wyświetlone jako uniesione, a następnie przeciągnij je w inne miejsce arkusza kalkulacyjnego.
Aby usunąć puste komórki z oryginalnej tabeli, zaznacz te komórki, a następnie stuknij w Usuń.
Usuwanie tabeli
Stuknij w tabelę, stuknij w
 w lewym górnym rogu tabeli, a następnie stuknij w Usuń w menu kontekstowym.
w lewym górnym rogu tabeli, a następnie stuknij w Usuń w menu kontekstowym.
Kopiowanie i wklejanie tabeli
Stuknij w tabelę, stuknij w
 w lewym górnym rogu tabeli, a następnie stuknij w Kopiuj w menu kontekstowym.
w lewym górnym rogu tabeli, a następnie stuknij w Kopiuj w menu kontekstowym.Stuknij poza tabelą, aby odwołać jej zaznaczenie, stuknij w puste miejsce arkusza, a następnie stuknij we Wklej.