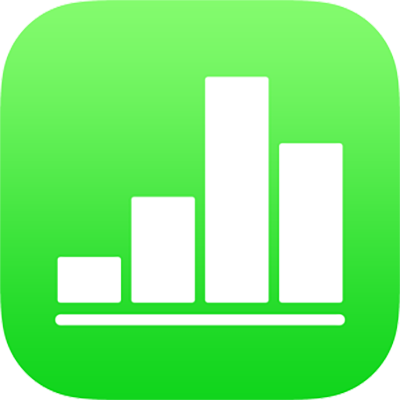
Tworzenie arkusza kalkulacyjnego Numbers na iPadzie przy użyciu VoiceOver
Możesz tworzyć na iPhonie lub iPadzie arkusze Numbers oraz edytować je, używając funkcji VoiceOver — zaawansowanego czytnika ekranu, pozwalającego na korzystanie z urządzenia bez konieczności widzenia ekranu. Punktem wyjścia jest gotowy szablon zawierający dane zastępcze, wykresy i obrazki, do którego możesz dodać własną zawartość. Każdy szablon używa pasujących do siebie czcionek, stylów tekstu i kolorów zapewniających spójny wygląd.
VoiceOver może także interpretować dane przedstawione na wykresach, czytając opisy osi, podsumowując dane i ich trendy oraz odtwarzając sonifikację danych.
Wybieranie szablonu
Możesz wybrać szablon spośród kilku różnych kategorii, takich jak finanse osobiste, biznes i edukacja. Na przykład, aby utworzyć budżet na podstawie przychodów i wydatków, możesz wybrać szablon Budżet prosty, znajdujący się w kategorii Finanse osobiste. Szablon wybierany jest z Palety szablonów.
Gdy po raz pierwszy otworzysz Numbers, wyświetlany jest menedżer arkuszy kalkulacyjnych. Przesuń w lewo lub w prawo (albo użyj strzałek w lewo lub w prawo na klawiaturze), aż usłyszysz „Dodaj, przycisk”, a następnie stuknij dwukrotnie aby otworzyć Paletę szablonów.
Otwórz pokrętło VoiceOver i użyj ustawienia Nagłówki, aby nawigować po kategoriach szablonów, takich jak Finanse osobiste i Biznes.
Uwaga: Usłyszenie wszystkich kategorii może wymagać przewinięcia.
Przesuwaj w lewo lub w prawo, aż usłyszysz nazwę szablonu, którego chcesz użyć. Następnie stuknij dwukrotnie, aby wybrać ten szablon.
Dodawanie lub usuwanie wierszy i kolumn tabeli
Wszystkie szablony Numbers zawierają przynajmniej jedną tabelę. Jeśli chcesz zmienić liczbę wierszy i kolumn, aby dopasować ją do swoich danych, możesz zrobić to na obszarze roboczym.
Otwórz pokrętło VoiceOver w aplikacji Numbers na iPadzie i użyj ustawienia Kontenery, aby przejść do obszaru roboczego.
Aby nawigować po zawartości na obszarze roboczym, przesuwaj w lewo lub w prawo (lub używaj strzałek w lewo lub w prawo na klawiaturze), aż usłyszysz nazwę tabeli, którą chcesz edytować, a następnie stuknij dwukrotnie, aby zaznaczyć tę tabelę.
Uwaga: VoiceOver przeczyta liczbę wierszy i kolumn w tabeli.
Użyj ustawienia Kontenery w pokrętle VoiceOver, aby przejść z obszaru roboczego do paska narzędzi. Przesuwaj w lewo lub w prawo, aż usłyszysz „Format, przycisk”, a następnie stuknij dwukrotnie, aby otworzyć pasek boczny Format.
Przesuwaj w lewo lub w prawo na pasku bocznym Format, aż usłyszysz „tabela”, a następnie stuknij dwukrotnie, aby wybrać ten przycisk.
Przesuwaj w lewo lub w prawo, aż usłyszysz „wiersze” lub „kolumny”, a następnie stuknij dwukrotnie, aby wybrać żądaną rzecz.
Usuń istniejącą wartość, wpisz żądaną liczbę wierszy lub kolumn w tabeli, a następnie stuknij w Return.
Zmienianie typu wykresu
Wiele szablonów Numbers zawiera przynajmniej jeden wykres. Jeśli chcesz zmienić typ wykresu na lepiej pasujący do swoich danych (na przykład z wykresu słupkowego na kołowy), możesz wykonać tę czynność na obszarze roboczym.
Otwórz pokrętło VoiceOver w aplikacji Numbers na iPadzie i użyj ustawienia Kontenery, aby przejść do obszaru roboczego.
Aby nawigować po zawartości na obszarze roboczym, przesuwaj w lewo lub w prawo (lub używaj strzałek w lewo lub w prawo na klawiaturze), aż usłyszysz nazwę wykresu, który chcesz edytować, a następnie stuknij dwukrotnie, aby zaznaczyć ten wykres.
Użyj ustawienia Kontenery w pokrętle VoiceOver, aby przejść do paska narzędzi, przesuwaj w lewo lub w prawo, aż usłyszysz „Format, przycisk”, a następnie stuknij dwukrotnie, aby otworzyć pasek boczny Format.
Przesuwaj w lewo lub w prawo, aż dojdziesz do końca paska bocznego Format i usłyszysz „Typ wykresu”. Następnie stuknij dwukrotnie, aby otworzyć okno nałożone Typ wykresu.
Przesuwaj w lewo lub w prawo w oknie nałożonym Typ wykresu, aż usłyszysz typ wykresu, którego chcesz użyć. Następnie stuknij dwukrotnie, aby wybrać ten typ.
Wykres na obszarze roboczym zostanie automatycznie uaktualniony, a VoiceOver przeczyta wybrany typ wykresu, aby potwierdzić zmianę.
Aby zamknąć menu nałożone Typ wykresu, przesuwaj w lewo lub w prawo, aż usłyszysz „OK, przycisk”, a następnie stuknij dwukrotnie, aby wybrać ten przycisk.
Dodawanie własnych danych do tabel i wykresów
Na obszarze roboczym możesz zastąpić dane zastępcze w należących do szablonu tabelach i wykresach własnymi danymi.
Zmiana danych w tabeli powoduje automatyczne uaktualnienie danych i etykiet osi na odpowiednim wykresie. Tytuły wykresów nie są uaktualniane automatycznie, ale możesz zmienić je ręcznie.
Otwórz pokrętło VoiceOver w aplikacji Numbers na iPadzie i użyj ustawienia Kontenery, aby przejść do obszaru roboczego.
Aby przejść do tabeli, którą chcesz edytować, przesuwaj w lewo lub w prawo (albo używaj strzałek w lewo lub w prawo na klawiaturze), aż usłyszysz nazwę żądanej tabeli.
Wykonaj dowolną z następujących czynności, aby nawigować w tabeli:
Poziomo po kolumnach: Przesuwaj w lewo lub w prawo.
Pionowo po wierszach: Użyj pokrętła VoiceOver i wybierz Wiersze. Następnie możesz przesuwać w górę lub w dół, aby poruszać się w górę lub w dół w tabeli.
Stuknij dwukrotnie, aby zaznaczyć dane, które chcesz edytować, a następnie wprowadź nowe dane.
Używanie funkcji VoiceOver do interpretacji danych
VoiceOver może czytać przydatne informacje dotyczące danych na wykresach określonego typu w arkuszu kalkulacyjnym, w tym między innymi informacje umieszczone na osiach, kształt danych oraz najmniejsze i największe wartości. VoiceOver może także odtwarzać sonifikację danych na wykresie, czyli reprezentację wartości z wykresu (od lewej do prawej) w formie serii dźwięków o różnej wysokości.
Zaznacz w arkuszu kalkulacyjnym wykres, o którym chcesz uzyskać więcej informacji.
Otwórz pokrętło VoiceOver, a następnie wybierz Rozumienie danych.
Przesuń palcem w górę lub w dół, aby wybrać dowolną z następujących opcji:
Odczytaj opisy osi: Czytanie etykiet osi oraz zakresu każdej osi.
Odtwarzaj sonifikację wykresu: Odtwarzanie serii dźwięków o różnej wysokości, reprezentujących wartości przedstawione na wykresie — od lewej do prawej. Im większa wartość, tym wyższy dźwięk.
Odczytaj podsumowanie serii: Kierunek danych (na przykład rosnące lub malejące), kształt danych (na przykład logarytmiczny lub liniowy), siła relacji oraz wartości odbiegające od innych.
Odczytaj podsumowanie wartości: Najmniejsza, największa i średnia wartość na wykresie.
Dodawanie własnych multimediów
Aby dodać własne obrazki i nagrania wideo, możesz zastąpić obiekty zastępcze multimediów. Czynność tę wykonuje się na obszarze roboczym.
Otwórz pokrętło VoiceOver w aplikacji Numbers na iPadzie i użyj ustawienia Kontenery, aby przejść do obszaru roboczego.
Aby nawigować po zawartości obszaru roboczego, przesuwaj w lewo lub w prawo (albo używaj klawiszy Strzałka w lewo i Strzałka w prawo na klawiaturze). Gdy usłyszysz nazwę obrazka, który chcesz zastąpić, stuknij dwukrotnie, aby go wybrać.
Przesuwaj w lewo lub w prawo, aby nawigować po uchwytach obrazka, aż usłyszysz „Zastąp obrazek, przycisk”, a następnie stuknij dwukrotnie, aby otworzyć pasek boczny Albumy.
Wykonaj jedną z poniższych czynności, aby wybrać multimedia, których chcesz użyć:
Aby użyć zdjęcia lub wideo na pasku bocznym Albumy: Wybierz album, a następnie stuknij dwukrotnie, aby wybrać obiekt, który chcesz dodać.
Aby użyć zdjęcia lub wideo z iCloud lub innego serwisu: Stuknij dwukrotnie we Wstaw poniżej albumów, a następnie stuknij dwukrotnie, aby wybrać obiekt, który chcesz dodać.
Aby użyć nowego zdjęcia lub wideo: Wybierz Zrób zdjęcie lub nagranie, a następnie wybierz Użyj zdjęcia lub Użyj wideo.
Zdjęcie lub wideo automatycznie zastąpi obiekt zastępczy multimediów w arkuszu kalkulacyjnym.
Możesz także wstawiać własne kształty i inne obiekty, używając menu Wstaw na pasku narzędzi. Aby przejść z obszaru roboczego do paska narzędzi, użyj ustawienia Kontenery w pokrętle VoiceOver.
Aby dodać opisy dostępności do obrazków, rysunków i nagrań wideo (odczytywane przez VoiceOver i inne rozwiązania wspomagające), zobacz: Dodawanie opisu obrazka, Dodawanie opisu rysunku lub Dodawanie opisu wideo.
Dodawanie własnego tekstu do pól tekstowych
Niektóre szablony arkuszy kalkulacyjnych zawierają zastępcze pola tekstowe znajdujące się poza tabelami, opisujące sposób używania danego arkusza zawierającego formuły i funkcje. Takimi szablonami są na przykład Budżet osobisty lub Wspólne wydatki. Możesz zastąpić ten tekst na obszarze roboczym własnym tekstem.
Otwórz pokrętło VoiceOver w aplikacji Numbers na iPadzie i użyj ustawienia Kontenery, aby przejść do obszaru roboczego.
Aby nawigować po zawartości obszaru roboczego, przesuwaj w lewo lub w prawo (albo używaj klawiszy Strzałka w lewo i Strzałka w prawo na klawiaturze). Gdy usłyszysz tekst, który chcesz zastąpić, stuknij dwukrotnie, aby zaznaczyć pole tekstowe.
Aby dodać własny tekst, ponownie stuknij dwukrotnie, a następnie zacznij pisać.