Podręcznik użytkownika Numbers na iPada
- Witaj
-
- Wprowadzenie do Numbers
- Wprowadzenie do obrazków, wykresów i innych obiektów
- Tworzenie arkusza kalkulacyjnego
- Otwieranie arkuszy kalkulacyjnych
- Unikanie przypadkowej edycji
- Personalizowanie szablonów
- Używanie arkuszy
- Cofanie lub przywracanie zmian
- Zachowywanie arkusza kalkulacyjnego
- Znajdowanie arkusza kalkulacyjnego
- Usuwanie arkusza kalkulacyjnego
- Drukowanie arkusza kalkulacyjnego
- Zmienianie tła arkusza
- Kopiowanie tekstu i obiektów między aplikacjami
- Dostosowywanie paska narzędzi
- Podstawy korzystania z ekranu dotykowego
- Używanie rysika Apple Pencil w Numbers
-
- Wysyłanie arkusza kalkulacyjnego
- Wprowadzenie do współpracy
- Zapraszanie do współpracy
- Współpraca nad udostępnianym arkuszem kalkulacyjnym
- Wyświetlanie ostatniej aktywności w udostępnionym arkuszu kalkulacyjnym
- Zmienianie ustawień udostępnianego arkusza kalkulacyjnego
- Przerywanie udostępniania arkusza kalkulacyjnego
- Foldery udostępniane i współpraca
- Współpraca przy użyciu serwisu Box
-
- Używanie iCloud w Numbers
- Importowanie pliku Excela lub pliku tekstowego
- Eksportowanie do formatu Excel lub innego
- Przywracanie wcześniejszej wersji arkusza kalkulacyjnego
- Przenoszenie arkusza kalkulacyjnego
- Zabezpieczanie hasłem arkusza kalkulacyjnego
- Tworzenie szablonów własnych i zarządzanie nimi
- Prawa autorskie
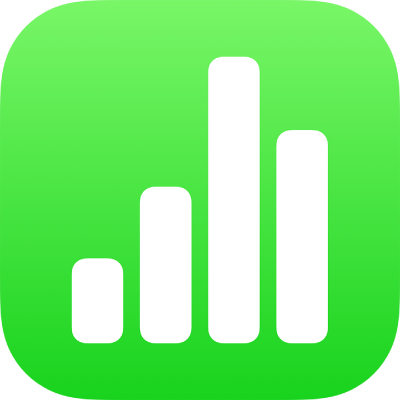
Korygowanie odstępów między znakami w Numbers na iPadzie
Odstępy między znakami można modyfikować przy użyciu ligatur, czyli ozdobnych połączeń dwóch znaków tworzących pojedynczy znak typograficzny. Jeśli używasz czcionki, która obsługuje ligatury, możesz włączyć ich użycie w arkuszu kalkulacyjnym.
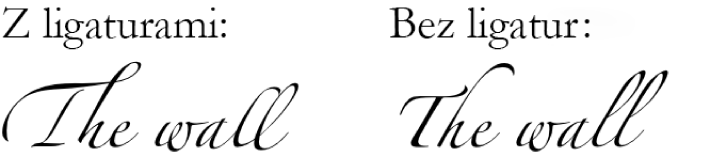
Włączanie lub wyłączanie ligatur w zaznaczonym tekście
Zaznacz tekst, który chcesz zmienić. Możesz też zaznaczyć pole tekstowe lub kształt, aby zmienić cały znajdujący się w nim tekst.
W przypadku określonego tekstu: Odstępy między znakami dotyczą tylko tego tekstu.
W przypadku pola tekstowego: Odstępy między znakami dotyczą każdego tekstu wpisywanego w tym polu tekstowym po zastosowaniu zmiany.
Stuknij w
 , a następnie stuknij w
, a następnie stuknij w  w sekcji Czcionka.
w sekcji Czcionka.Jeżeli nie widzisz narzędzi teksu, stuknij w Tekst lub Komórka.
Stuknij w jedną z opcji ligatur:
Domyślne: Używa domyślnych ustawień ligatur bieżącej czcionki. Może to nie obejmować wszystkich ligatur dostępnych w danej czcionce.
Brak: Używa zwykłych odstępów bez ligatur danej czcionki.
Wszystkie: Używa wszystkich dostępnych ligatur danej czcionki.