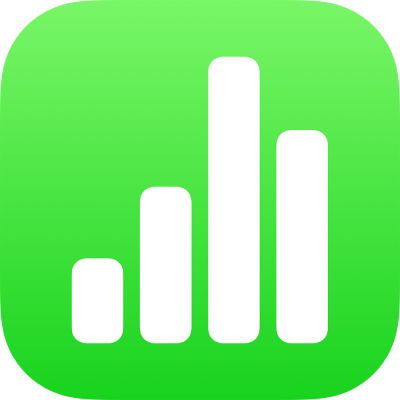
Dodawanie lub usuwanie wierszy i kolumn w Numbers na iPadzie
Możesz dodawać, usuwać oraz zmieniać kolejność kolumn tabeli. Istnieją trzy rodzaje wierszy i kolumn:
Wiersze i kolumny części głównej zawierają dane tabeli.
Wiersze i kolumny nagłówka (jeśli tabela je posiada) są wyświetlane na górze i po lewej stronie tabeli. Zwykle mają one inny kolor tła niż wiersze części głównej i służą do identyfikowania danych zawartych w wierszach i kolumnach części głównej. Dane znajdujące się w komórkach nagłówka nie są używane w obliczeniach, ale tekst w komórce nagłówka może być używany w formułach do odwoływania się do całego wiersza lub kolumny. Pojedyncza tabela może mieć do pięciu wierszy nagłówka i do pięciu kolumn nagłówka.
Możesz zamrażać (blokować) wiersze i kolumny nagłówka, aby były one zawsze widoczne podczas przewijania arkusza.
Wiersze stopki (jeśli są obecne) znajdują się na dole tabeli. Tabela może mieć do pięciu wierszy stopki.
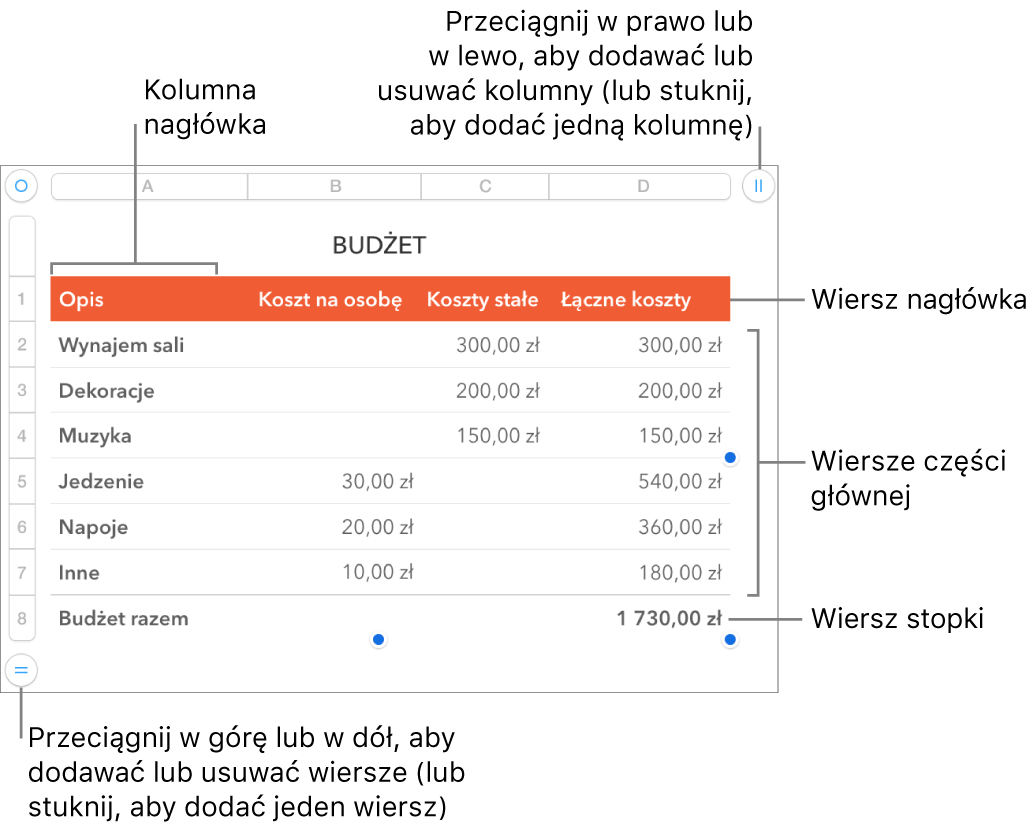
Dodawanie lub usuwanie wierszy i kolumn
Stuknij w tabelę.
Wykonaj dowolną z następujących czynności:
Dodawanie lub usuwanie wiersza lub kolumny na krawędzi tabeli: Stuknij w
 w lewym dolnym rogu tabeli, aby dodać jeden wiersz; przeciągnij
w lewym dolnym rogu tabeli, aby dodać jeden wiersz; przeciągnij  w dół lub w górę, aby dodać lub usunąć wiele wierszy. Stuknij w
w dół lub w górę, aby dodać lub usunąć wiele wierszy. Stuknij w  w prawym górnym rogu tabeli, aby dodać jedną kolumnę; przeciągnij
w prawym górnym rogu tabeli, aby dodać jedną kolumnę; przeciągnij  , aby dodać lub usunąć wiele kolumn. Wiersze i kolumny można usuwać tylko wtedy, gdy wszystkie ich komórki są puste.
, aby dodać lub usunąć wiele kolumn. Wiersze i kolumny można usuwać tylko wtedy, gdy wszystkie ich komórki są puste.Zmienianie liczby wierszy lub kolumn w tabeli: Zaznacz tabelę, stuknij w
 , stuknij w Tabela, a następnie użyj przycisków
, stuknij w Tabela, a następnie użyj przycisków 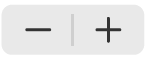 obok etykiety Wiersze lub Kolumny. Możesz także stuknąć w liczbę wierszy lub kolumn, a następnie wprowadzić nową wartość.
obok etykiety Wiersze lub Kolumny. Możesz także stuknąć w liczbę wierszy lub kolumn, a następnie wprowadzić nową wartość.Wstawianie wiersza lub kolumny do tabeli: Zaznacz sąsiedni wiersz lub sąsiednią kolumnę (stukając w numer wiersza lub literę kolumny), stuknij w
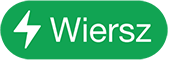 lub
lub 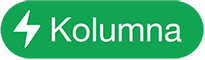 , a następnie stuknij, aby wybrać położenie.
, a następnie stuknij, aby wybrać położenie.Wstawianie wielu wierszy lub kolumn do tabeli: Zaznacz tyle wierszy lub kolumn, ile wierszy lub kolumn chcesz wstawić (bezpośrednio obok miejsca, w którym mają zostać wstawione), stuknij w
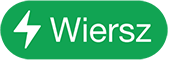 lub
lub 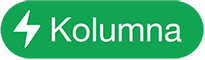 , a następnie stuknij, aby wybrać położenie.
, a następnie stuknij, aby wybrać położenie.Usuwanie wiersza lub kolumny z tabeli: Zaznacz wiersz lub kolumnę, a następnie stuknij w Usuń w menu skrótów.
Możesz także skopiować wiersze i kolumny z tabeli w innym arkuszu kalkulacyjnym, a także z Pages lub Keynote.
Dodawanie, usuwanie lub zamrażanie wierszy i kolumn nagłówka
Dodawanie wierszy nagłówka, kolumn nagłówka lub wierszy stopki powoduje konwertowanie istniejących wierszy lub kolumn na nagłówki lub stopki. Na przykład, jeśli w pierwszym wierszu tabeli znajdują się dane, po dodaniu wiersza nagłówka pierwszy wiersz tabeli zostanie przekonwertowany na wiersz nagłówka zawierający te same dane.
Możesz zamrażać wiersze lub kolumny nagłówka, aby podczas przewijania arkusza były zawsze widoczne.
Stuknij w tabelę, stuknij w
 , stuknij w Tabela, a następnie stuknij w Nagłówki i stopki.
, stuknij w Tabela, a następnie stuknij w Nagłówki i stopki.Wykonaj dowolną z następujących czynności:
Dodawanie lub usuwanie nagłówków i stopek: Stuknij w
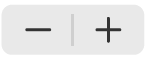 obok kategorii nagłówka lub stopki.
obok kategorii nagłówka lub stopki.Zamrażanie wierszy lub kolumn nagłówka: Włącz lub wyłącz przełącznik Zamroź wiersze lub Zamroź kolumny.
Ukrywanie lub wyświetlanie wierszy i kolumn
Ukrywanie wierszy lub kolumn jest przydatne, jeśli np. chcesz używać znajdujących się w nich danych w formułach, ale nie chcesz, aby dane te były widoczne.
Uwaga: Nie możesz ukryć wierszy lub kolumn w tabeli przestawnej, lecz jeśli chcesz pokazać tylko niektóre dane w tabeli przestawnej, możesz użyć filtrów. Zobacz: Filtrowanie danych w Numbers na iPadzie.
Stuknij w tabelę.
Wykonaj jedną z następujących czynności:
Ukrywanie wierszy lub kolumn: Zaznacz co najmniej jeden wiersz, który ma zostać ukryty (lub co najmniej jedną kolumnę, która ma zostać ukryta), stuknij w
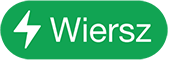 lub
lub 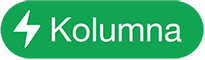 , a następnie stuknij w żądaną opcję.
, a następnie stuknij w żądaną opcję.Między literami kolumn lub numerami wierszy wyświetlony zostanie szary pasek, wskazujący miejsce, w którym znajdują się ukryte kolumny lub wiersze.
Uwaga: Jeśli zaznaczone wiersze lub kolumny zawierają złączone komórki, ukrycie tych wierszy lub kolumn może być niemożliwe. Na przykład, jeśli złączysz dwie komórki w jednym wierszu, możesz ukryć wiersz zawierający złączone komórki, ale nie możesz ukryć kolumn zawierających te komórki.
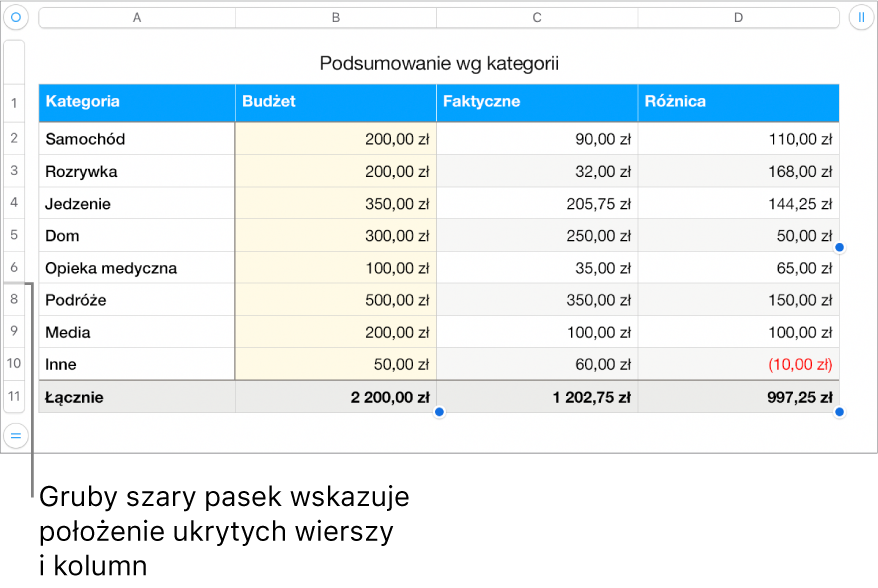
Pokazywanie ukrytych wierszy lub kolumn: Stuknij w dowolną liczbę wiersza lub literę kolumny, stuknij w
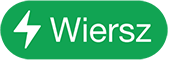 lub
lub 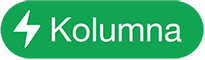 , a następnie stuknij w Pokaż wszystkie wiersze lub Pokaż wszystkie kolumny.
, a następnie stuknij w Pokaż wszystkie wiersze lub Pokaż wszystkie kolumny.
Wyświetlanie filtrowanych wierszy
Jeśli zaimportujesz z aplikacji Numbers lub Microsoft Excel arkusz kalkulacyjny z włączonym filtrowaniem, niektóre wiersze w tabeli mogą być ukryte (odfiltrowane). Aby wyświetlić odfiltrowane wiersze, musisz wyłączyć filtrowanie.
Stuknij w tabelę, stuknij w
 w lewym górnym rogu tabeli, a następnie stuknij w
w lewym górnym rogu tabeli, a następnie stuknij w 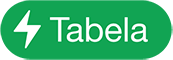 w prawym dolnym rogu ekranu.
w prawym dolnym rogu ekranu.Stuknij w Wyłącz filtry (jeśli nie widzisz Wyłącz filtry, oznacza to, że filtrowanie jest wyłączone).
Aby ponownie zastosować kryteria filtrowania, stuknij we Włącz filtry. Na urządzeniu iPhonie lub iPadzie nie można dodawać ani edytować kryteriów filtrowania.